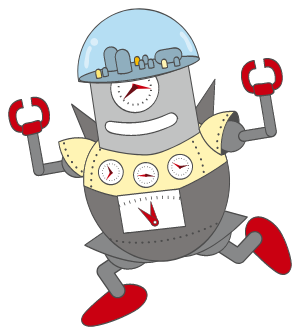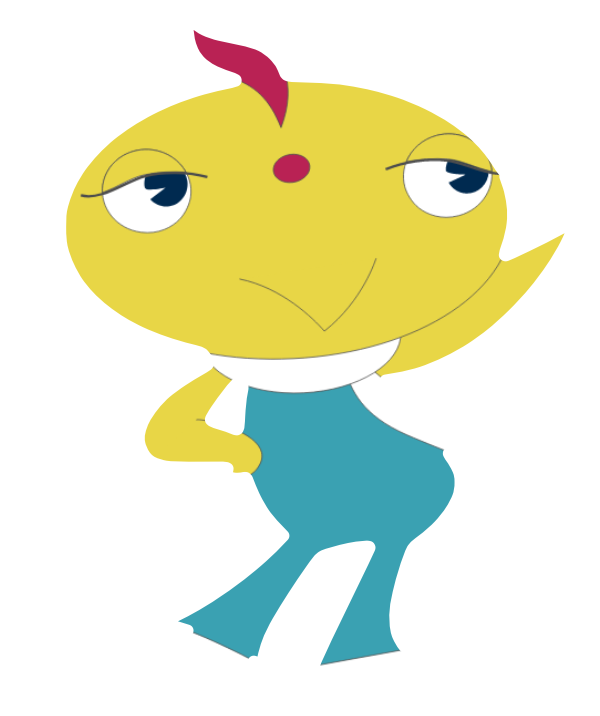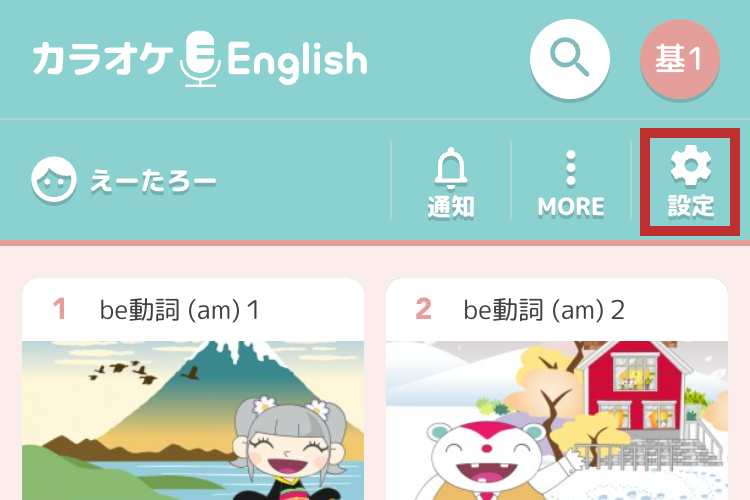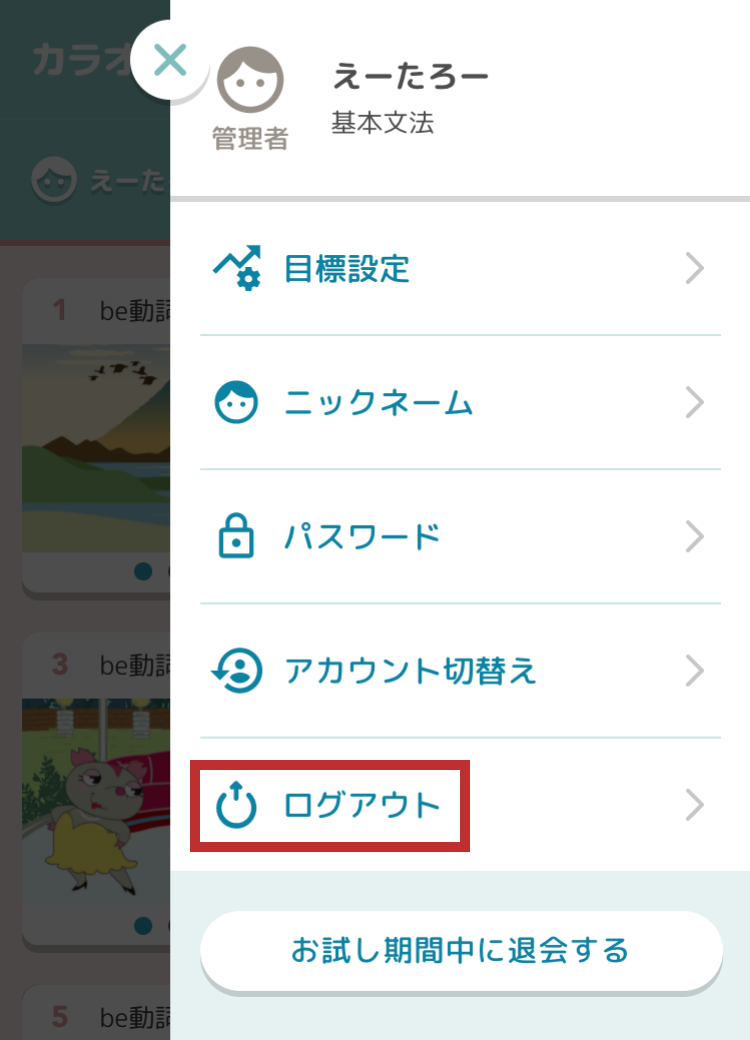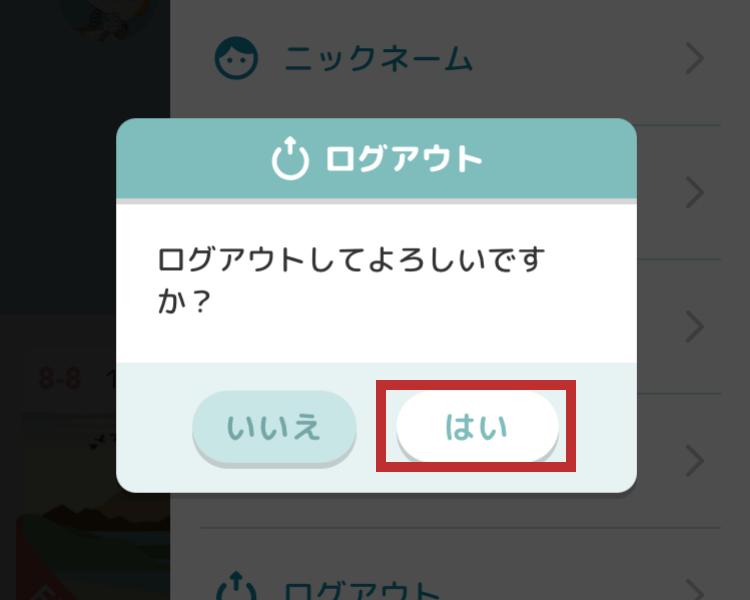ヘルプ
ログイン関係
アクセス・表示
団体会員の方
アクセス・表示
① 画面下部 ( iPad は画面上部 ) の![]() マークを選択。
マークを選択。

② 「ホーム画面に追加」を選択。
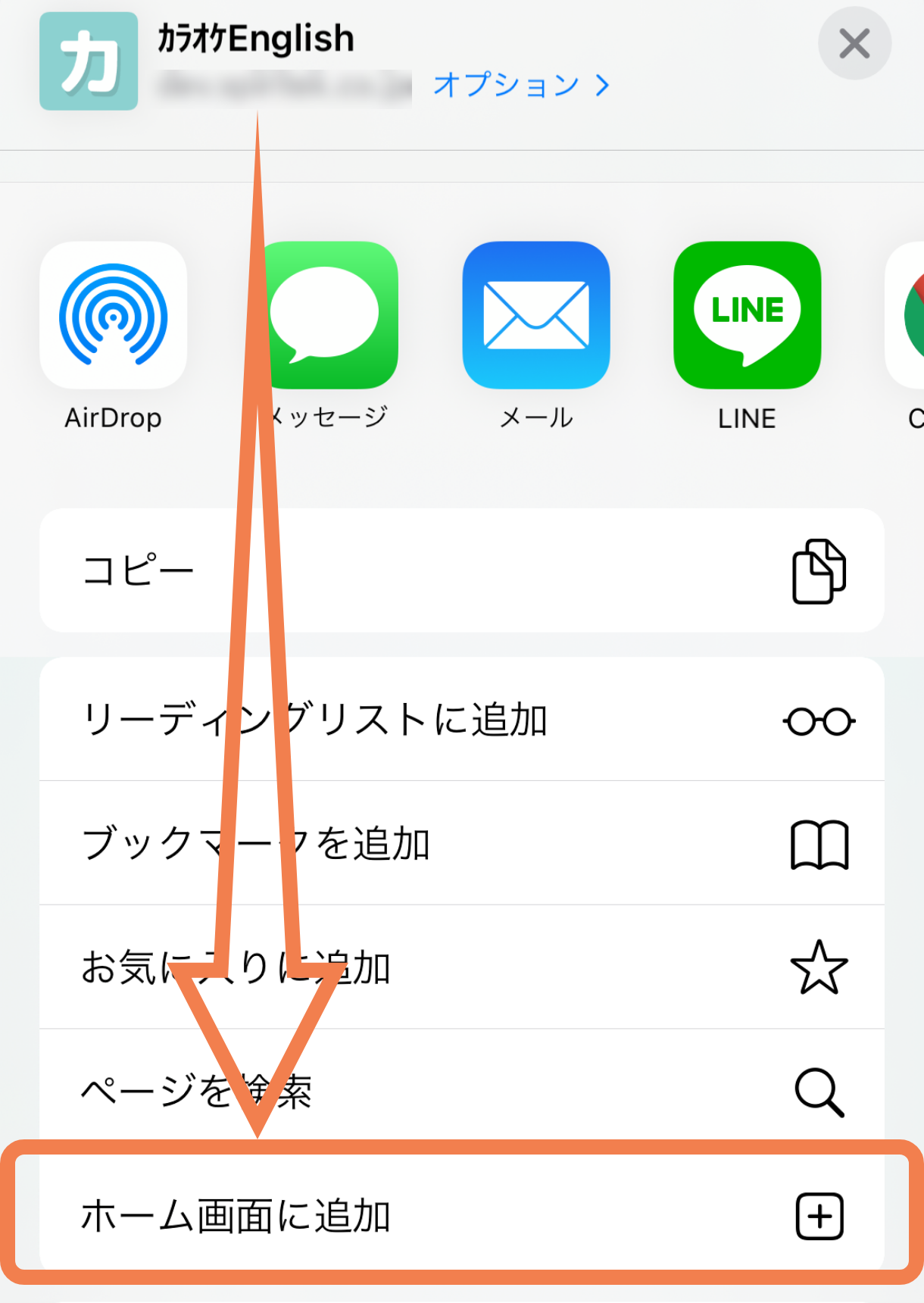
③ 「追加」を選択したら、操作は完了です。
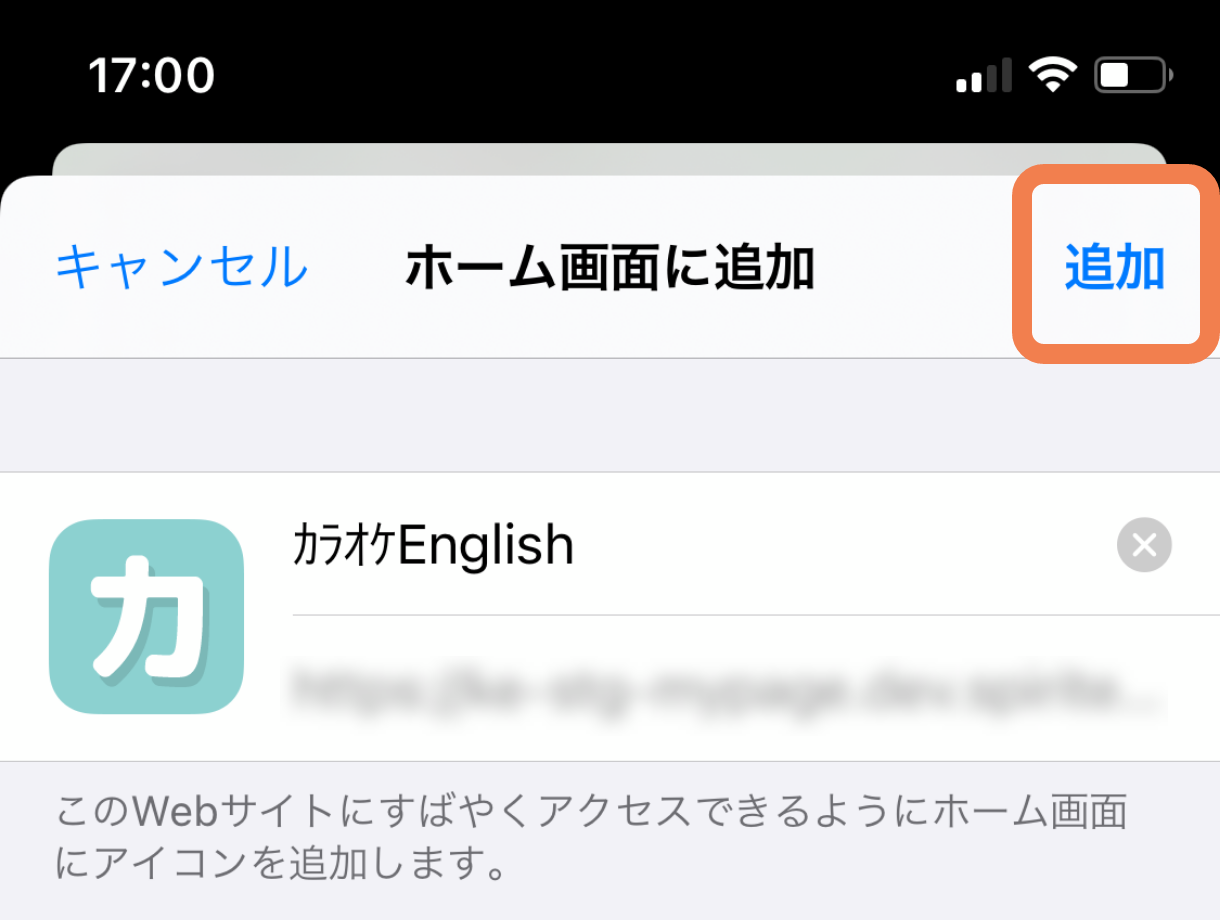
リンクをコピー
① 学習ページにログインする。
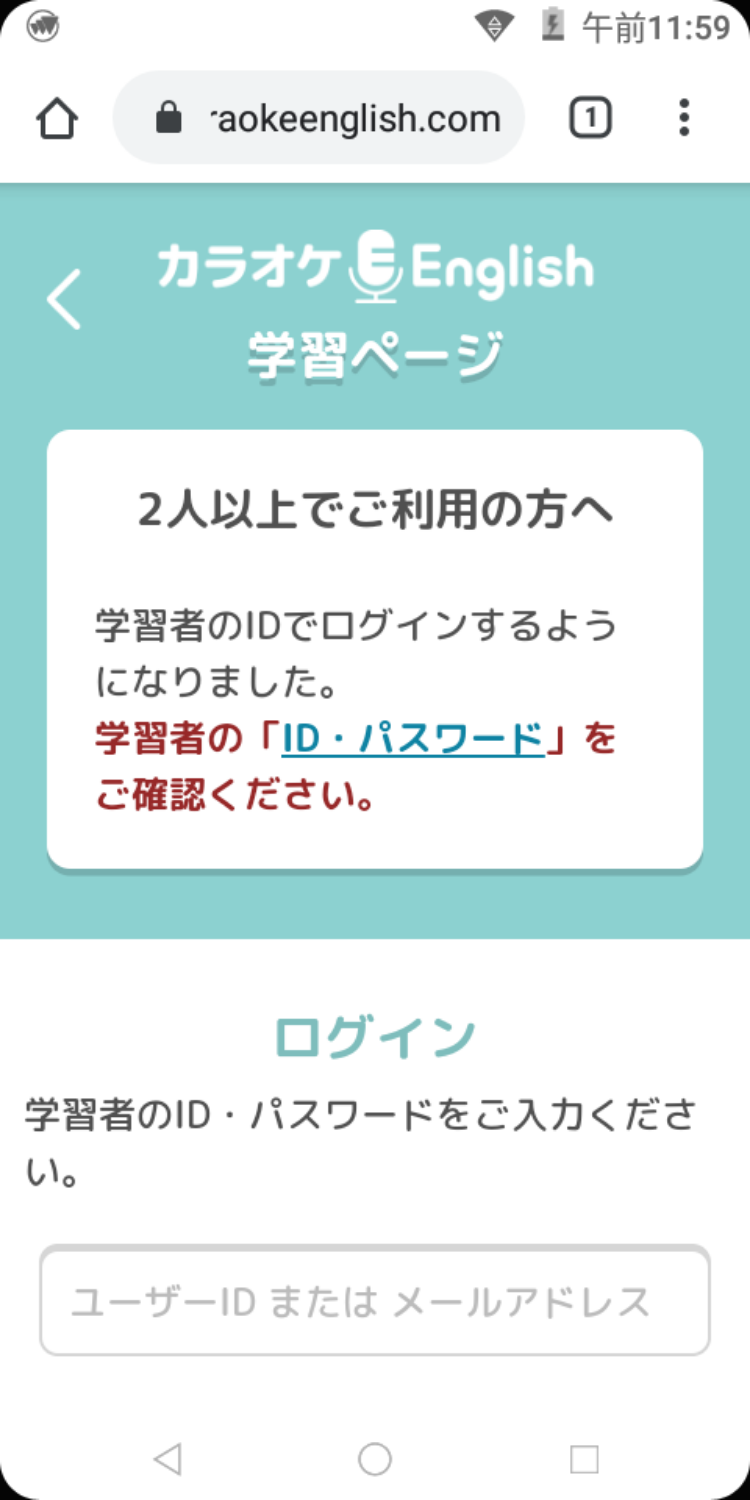
② 画面右上にある「︙」メニューを押す。
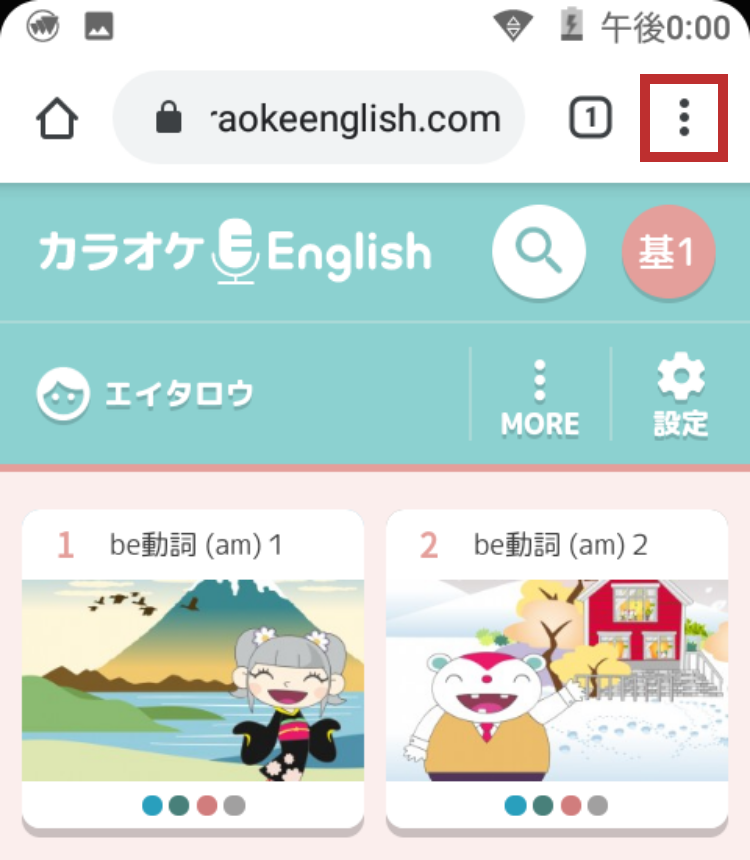
③ 「ホーム画面に追加」を選択。
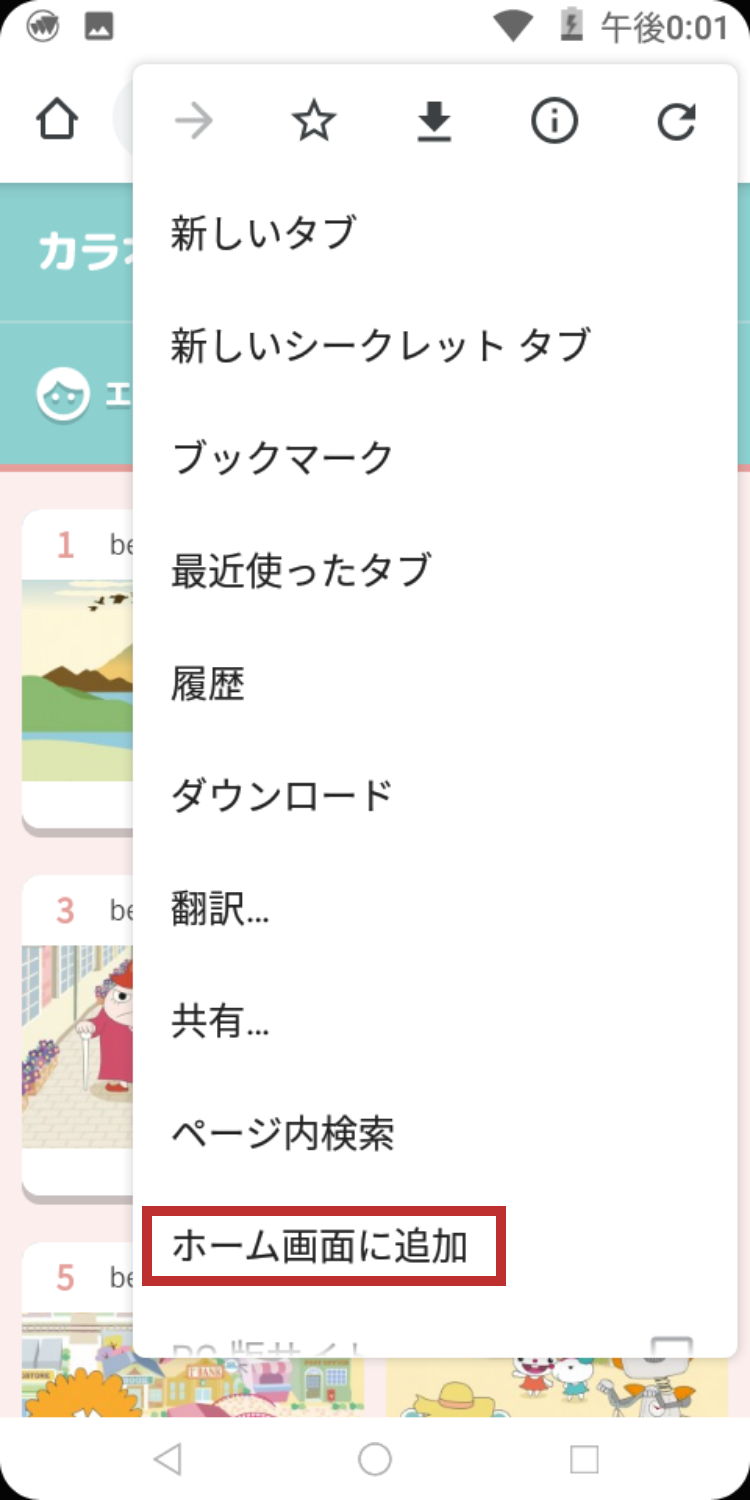
④ 「追加」を選択したら、操作は完了です。
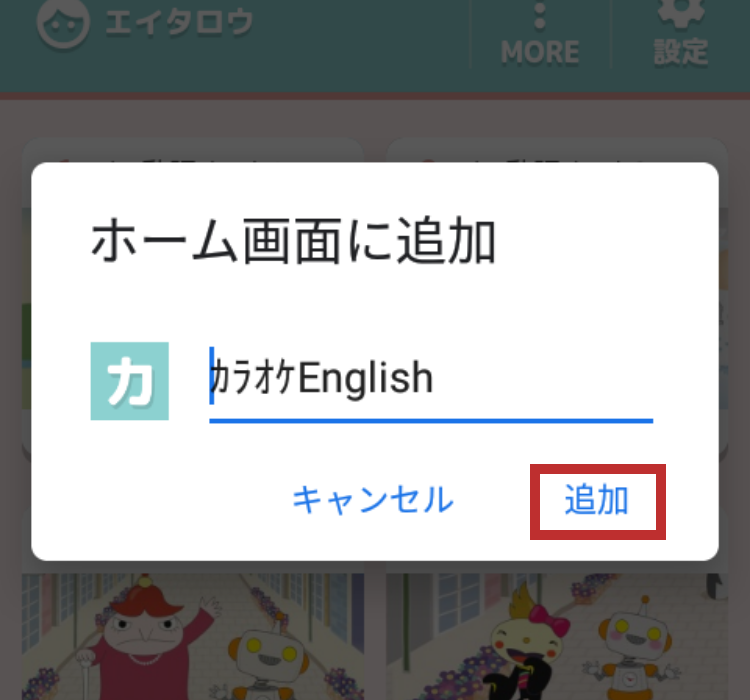
リンクをコピー
① 学習ページにログインする。
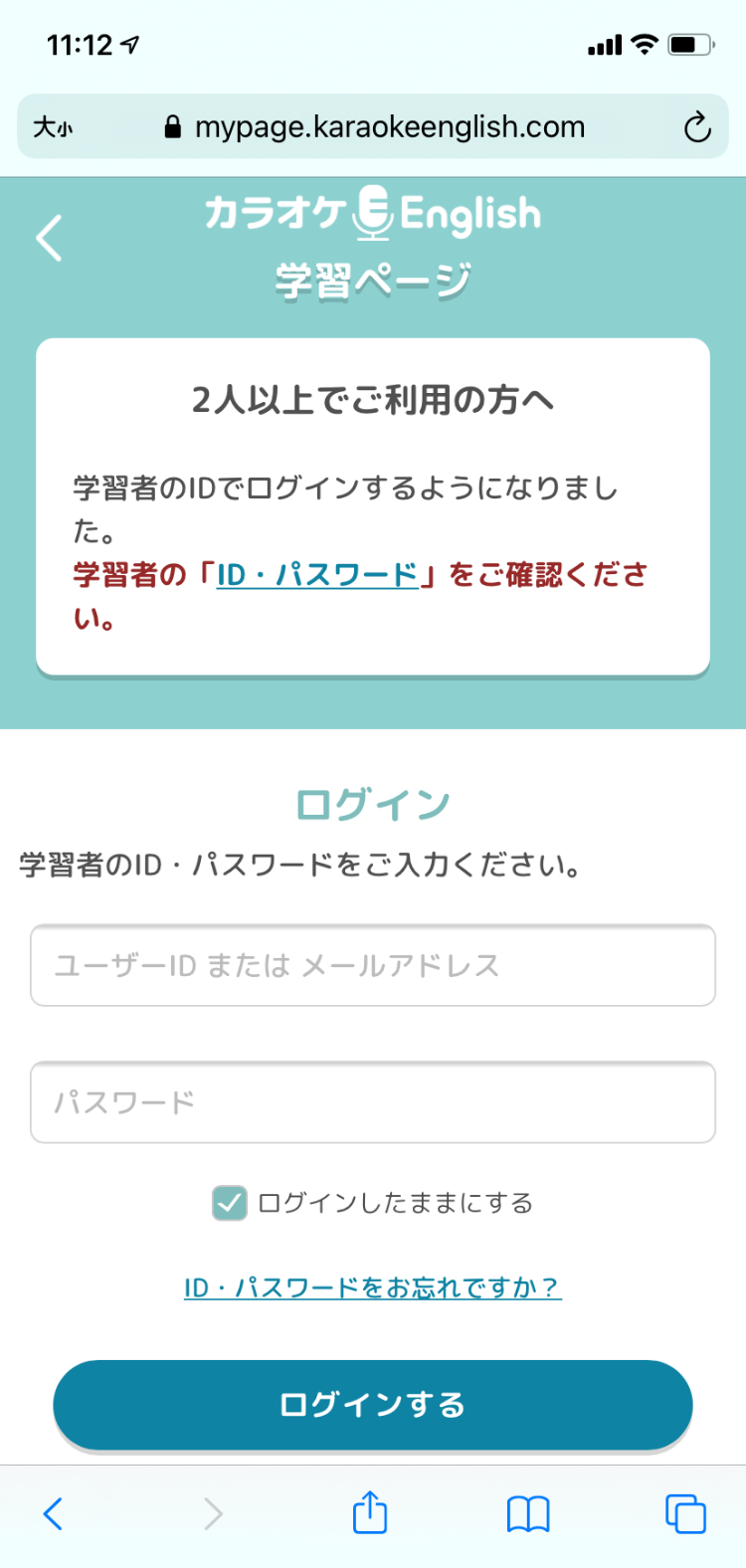
② 画面右上の「大小」というマークを押す。
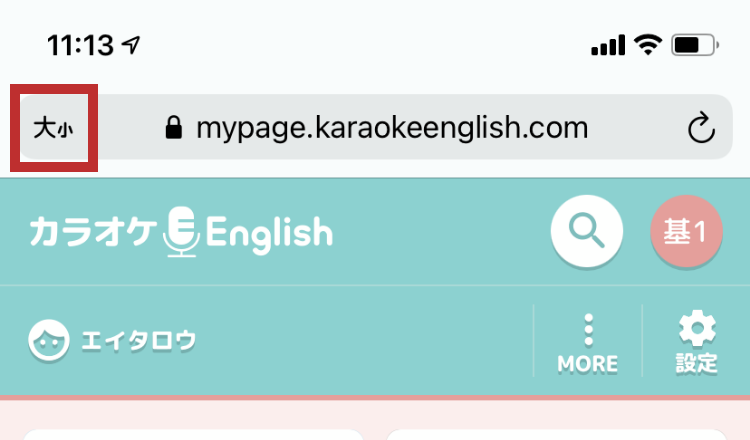
③ 「ツールバーを隠す」を選ぶ。
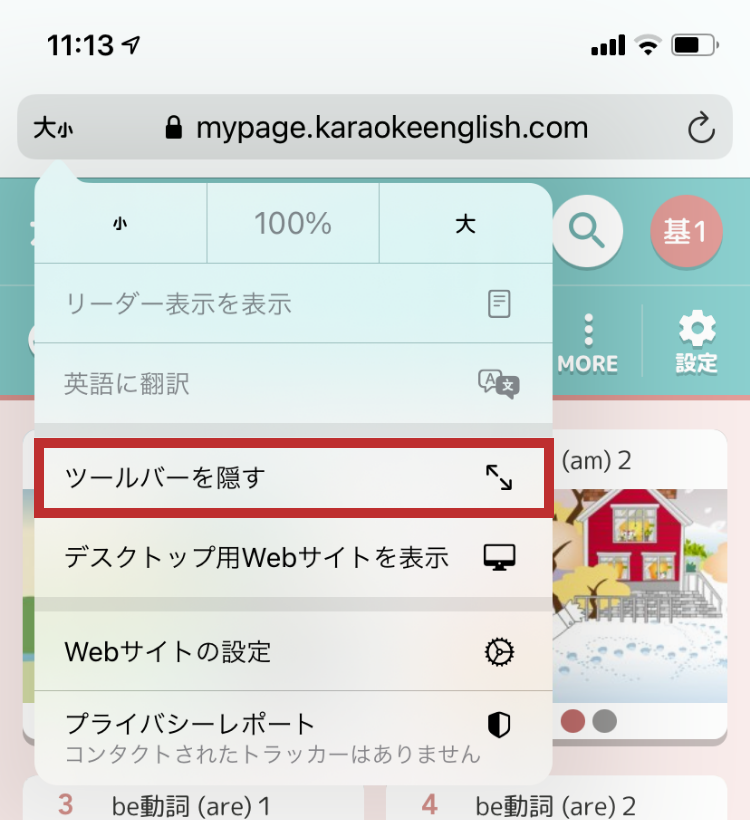
※ 画面上部のURLをタップすると、元に戻せます。
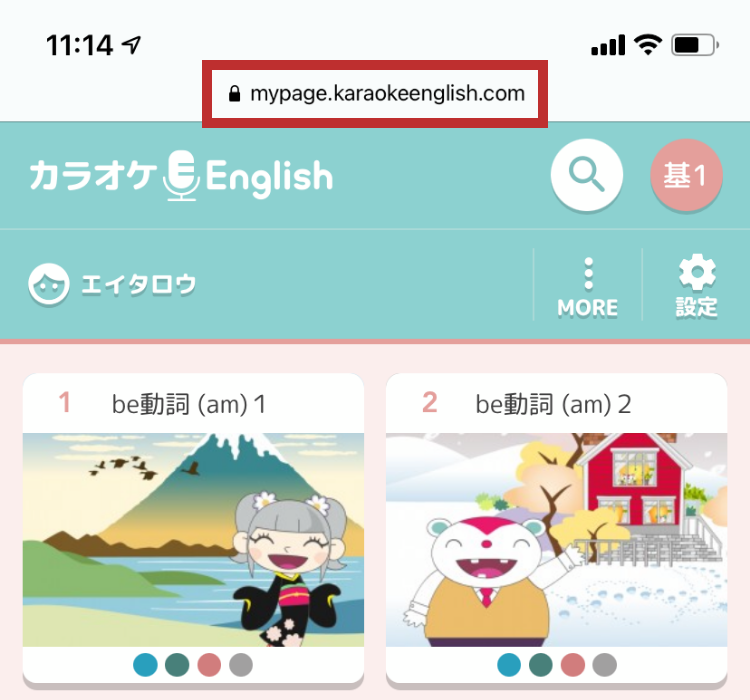
リンクをコピー
トラブル
ログインフォームに入力された内容が、登録されたものと異なっている可能性が ございます。
または、他のユーザーのID・パスワードを間違えて入力している可能性がございます
◆入力時の注意事項
大文字・小文字の入力間違い、文字をコピー&ペーストする際に不要なスペースや改行などが入っていないか、注意してご入力してください。
または、入力内容が間違えていないか、ログインが許可されているユーザーのID・パスワードを入力しているか、などにもご注意ください。
【関連リンク】
「ID・パスワード」を確認したい。
学習者 (生徒さん) | 指導者 (先生) | 管理者 (自治体の方など)
リンクをコピー
学校会員の方
会員毎に発行されたID・パスワードで、以下のページにログインしてください。
◆入力時の注意事項
大文字・小文字の入力間違い、文字をコピー&ペーストする際に不要なスペースや改行などが入っていないか、注意してご入力してください。
または、入力内容が間違えていないか、ログインが許可されているユーザーのID・パスワードを入力しているか、などにもご注意ください。
【関連リンク】
「ID・パスワード」を確認したい。
学習者 (生徒さん) | 指導者 (先生) | 管理者 (自治体の方など)
リンクをコピー
指導者 (先生)、または管理者 (自治体の方など)に発行されるID・パスワードで、以下のページにログインしてください。
◆入力時の注意事項
大文字・小文字の入力間違い、文字をコピー&ペーストする際に不要なスペースや改行などが入っていないか、注意してご入力してください。
または、入力内容が間違えていないか、ログインが許可されているユーザーのID・パスワードを入力しているか、などにもご注意ください。
【関連リンク】
「ID・パスワード」を確認したい。
学習者 (生徒さん) | 指導者 (先生) | 管理者 (自治体の方など)
リンクをコピー
【IDがわからない場合】
▼ IDカードがある方 ▼
学校から配布されたIDカードにある「ユーザーID または メールアドレス」をログイン時にご入力ください。
▼ IDカードがない方 ▼
担任の先生に連絡して、「ユーザーID または メールアドレス」を受け取り、ログイン時にご入力ください。
↓↓↓
連絡を受けた先生は、次の操作を行ってください。
管理ページにログインし、画面の左にあるメニューから「ユーザー名簿」へお進みください。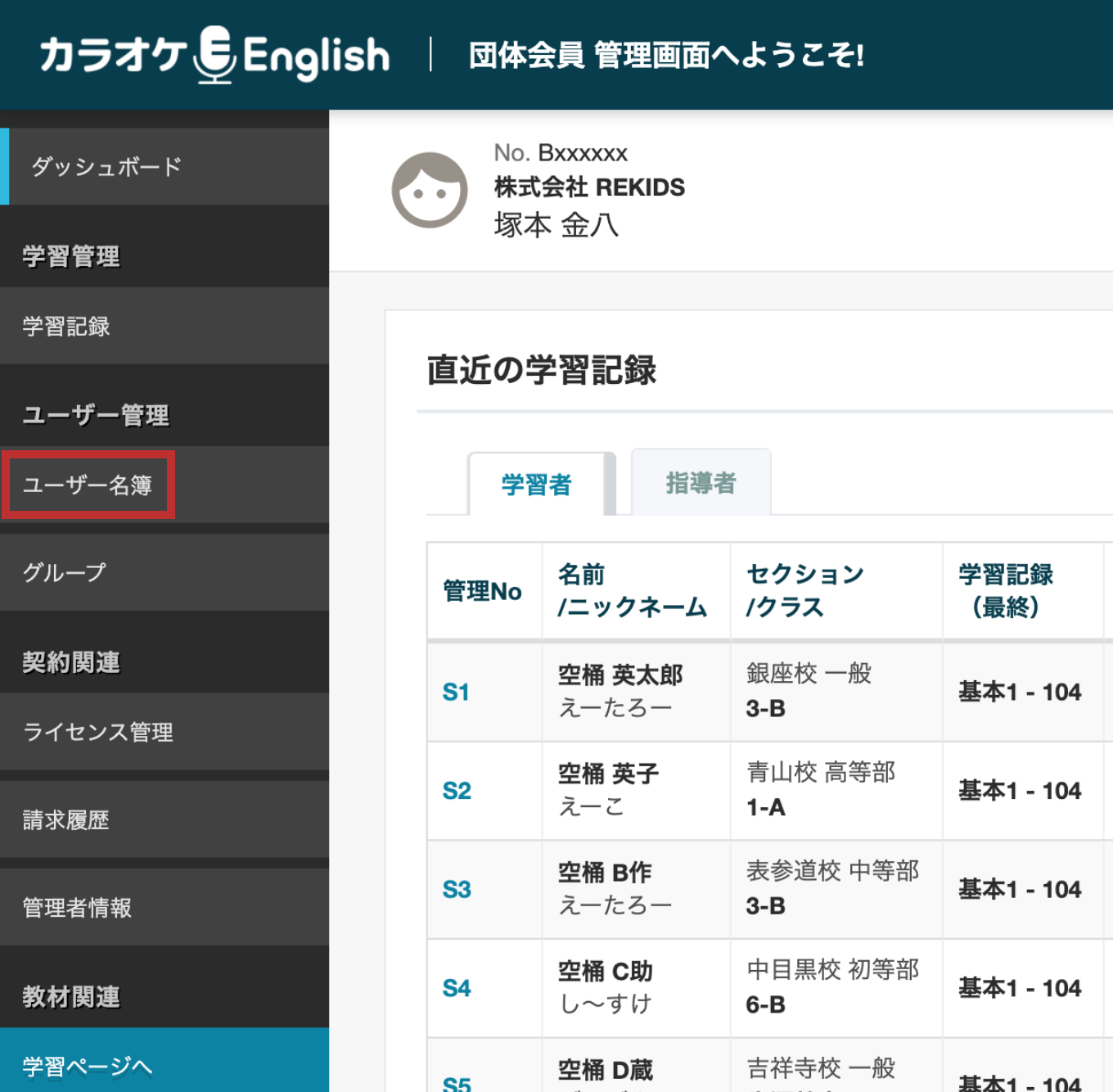
「学習者」タブの一覧表から確認できます。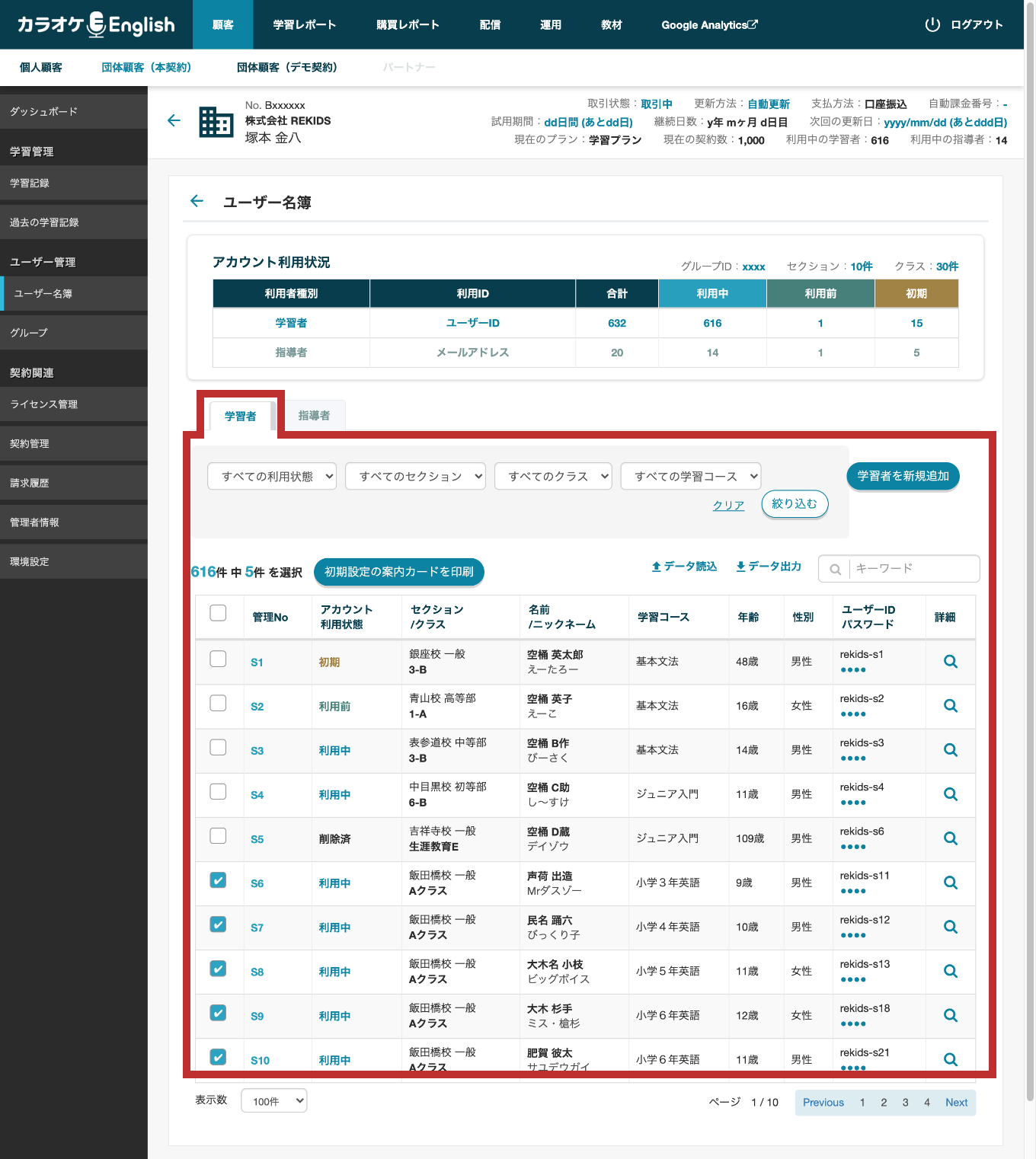
【パスワードがわからない場合】
▼「初期設定」をしていない方 ▼
学校から配布されたIDカードにある「初期パスワード」をログイン時にご入力ください。
※ 初期設定で登録する「任意のパスワード」はログインに使用する重要な情報です。必ず、忘れないようにメモを残してください。
▼「初期設定」が終わっている方 ▼
初期設定で登録した「任意のパスワード」をログイン時にご入力ください。
▼ それでもわからない方 ▼
担任の先生に連絡して「仮パスワード」を受け取り、ログイン時にご入力ください。
※ セキュリティが心配な場合は、ログイン後に「設定メニュー > パスワード」から「任意のパスワード」に変更してください。
↓↓↓
連絡を受けた先生は、次の操作を行ってください。
管理ページにログインし、画面の左にあるメニューから「ユーザー名簿」へお進みください。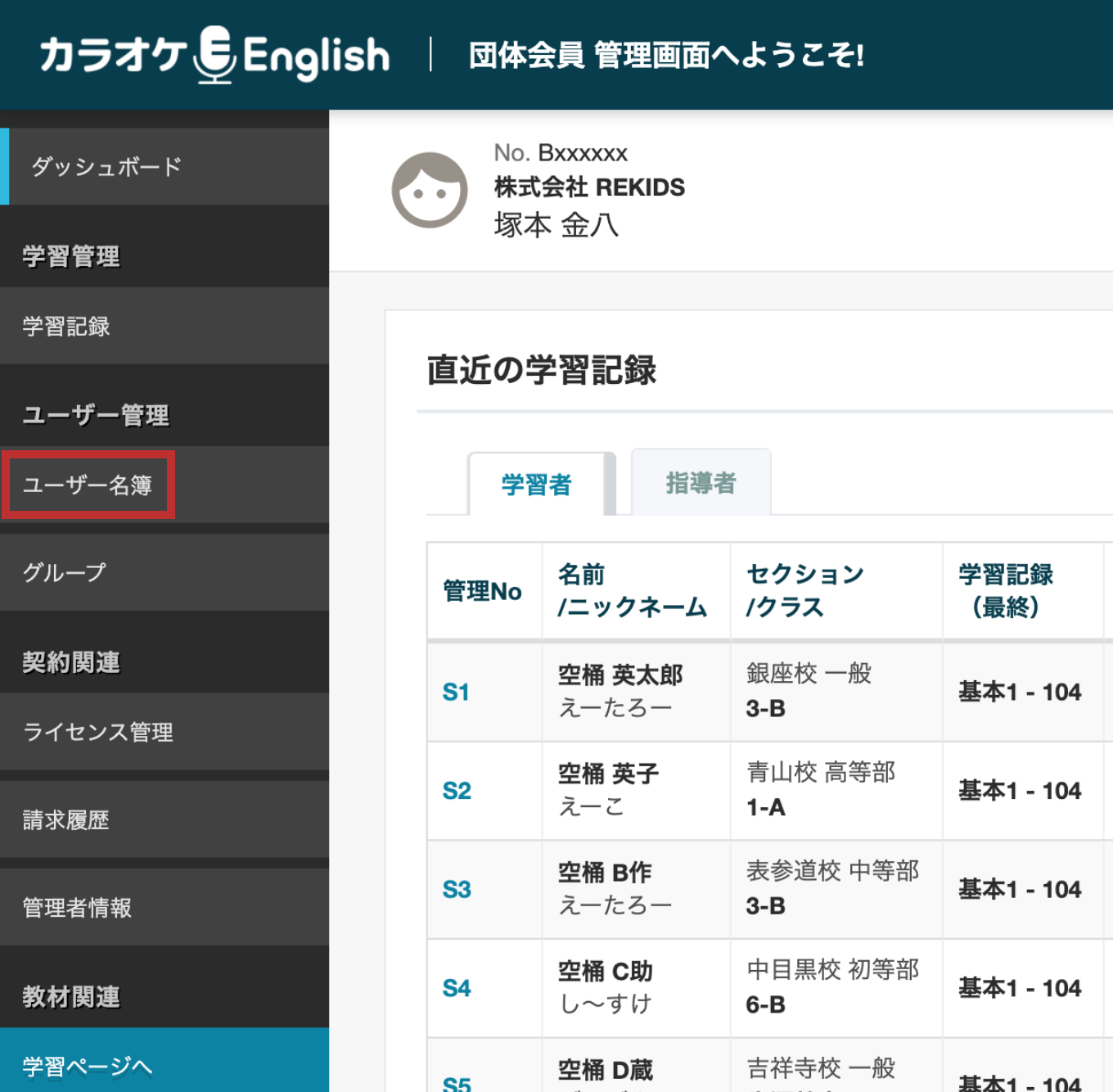
「学習者」タブの一覧表から該当者を探し、詳細を開いてください。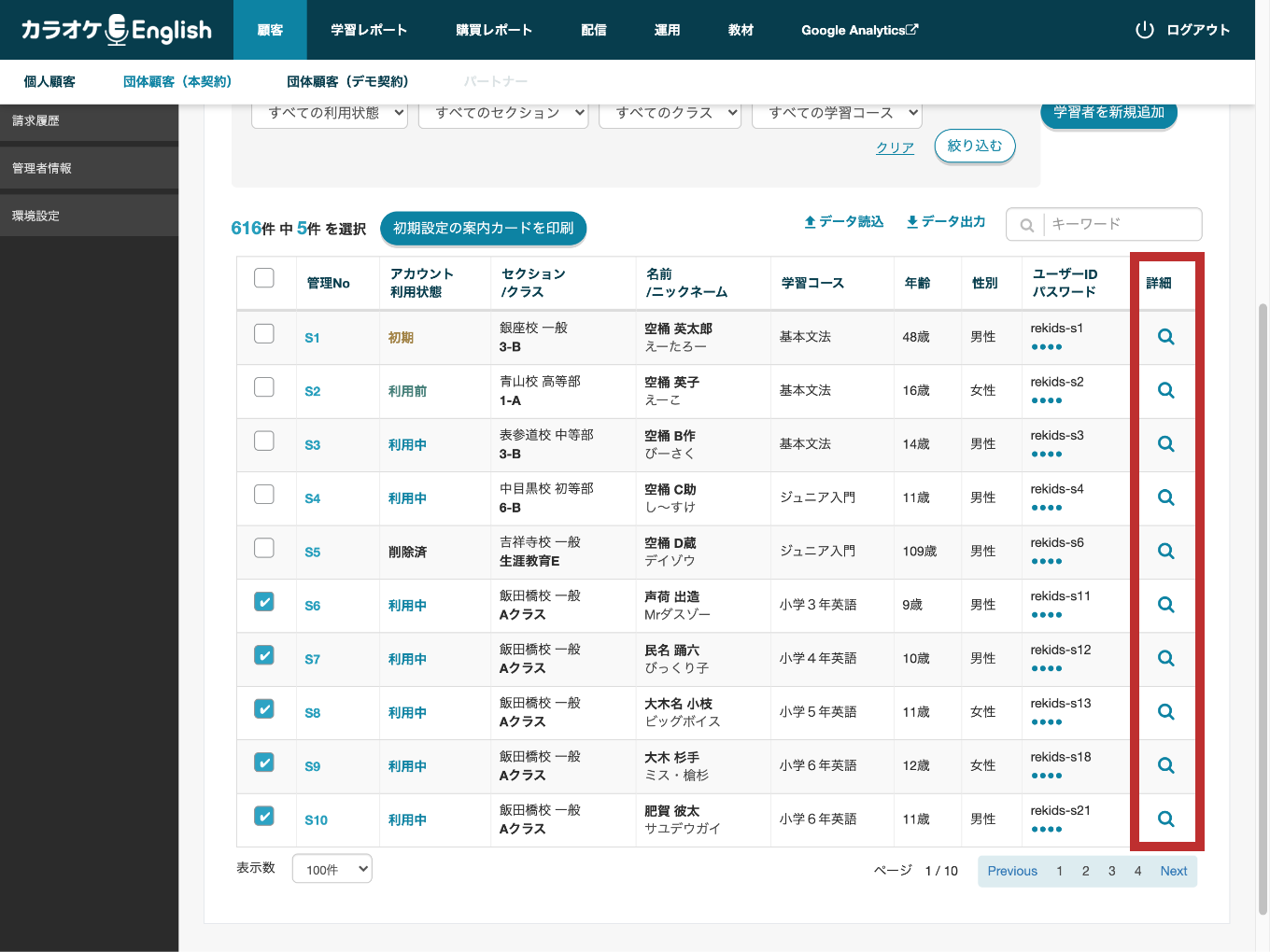
右下にあるパスワードの項目に「新しいパスワード」を入力し、「保存する」ボタンを押してください。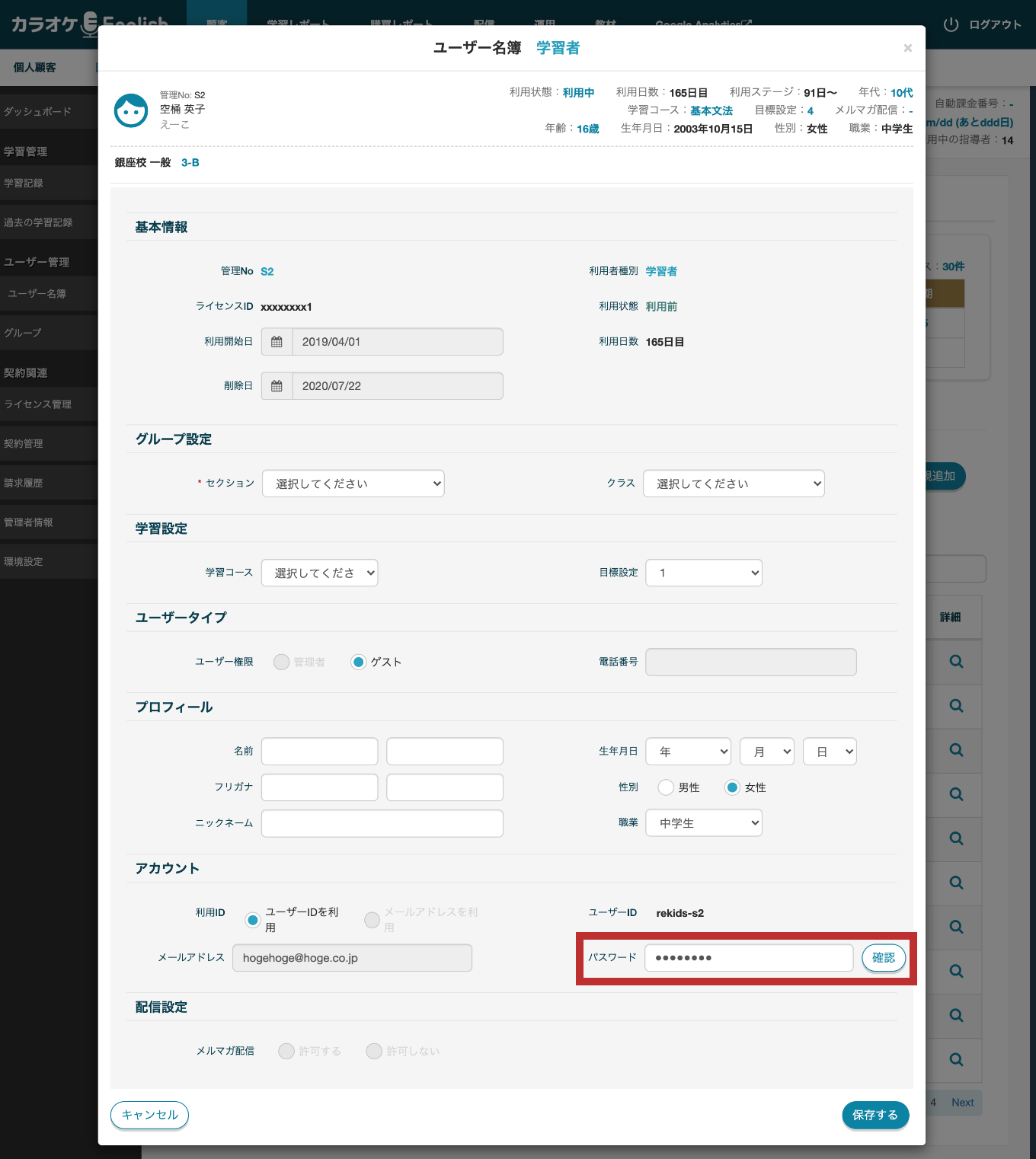
※ パスワードの照会はできないため、先生が決めた「仮パスワード」に変更し、生徒さんに伝えてください。
※ セキュリティが心配な場合は、ログイン後に「設定メニュー > パスワード」から「任意のパスワード」に変更するように、生徒さんにご案内ください。
リンクをコピー
【IDがわからない場合】
▼ IDカードがある方 ▼
学校から配布されたIDカードにある「ユーザーID または メールアドレス」をログイン時にご入力ください。
▼ IDカードがない方 ▼
他の先生に連絡して、「ユーザーID または メールアドレス」を受け取り、ログイン時にご入力ください。
↓↓↓
連絡を受けた先生は、次の操作を行ってください。
管理ページにログインし、画面の左にあるメニューから「ユーザー名簿」へお進みください。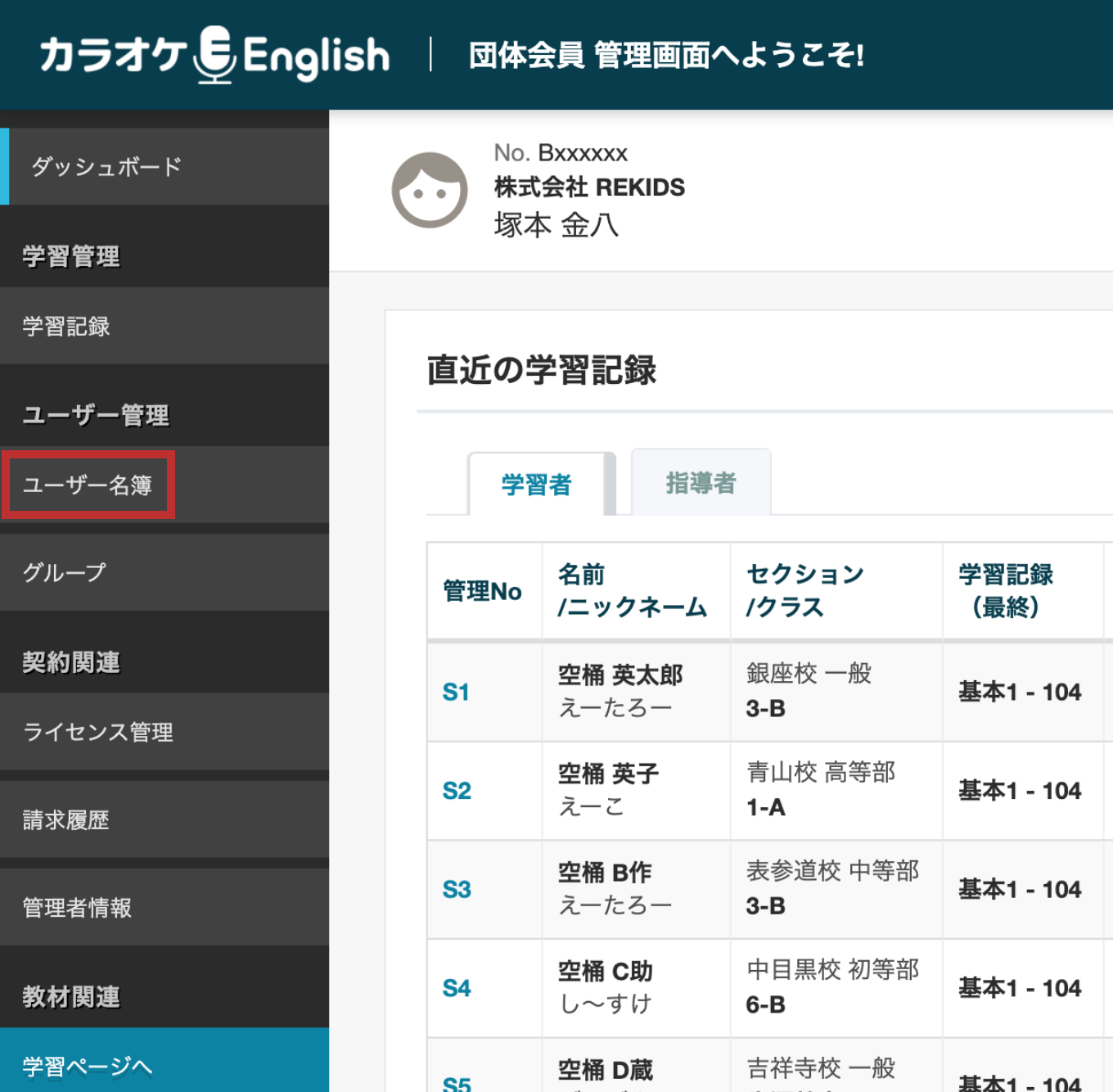
「指導者」のタブに切り替えると、一覧表から確認できます。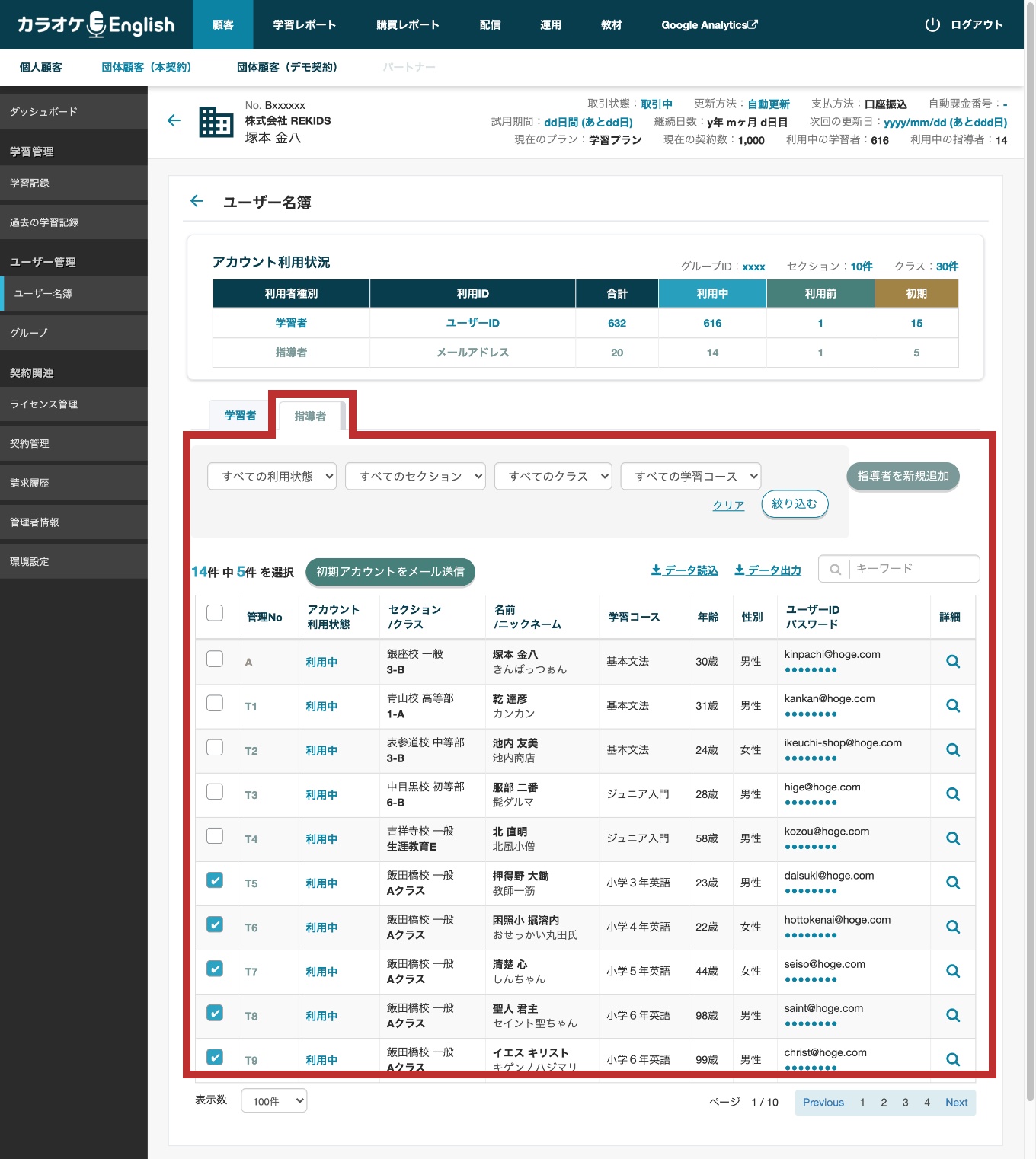
【パスワードがわからない場合】
▼「初期設定」をしていない方 ▼
学校から配布されたIDカードにある「初期パスワード」をログイン時にご入力ください。
※ 初期設定で登録する「任意のパスワード」はログインに使用する重要な情報です。必ず、忘れないようにメモを残してください。
▼「初期設定」が終わっている方 ▼
初期設定で登録した「任意のパスワード」をログイン時にご入力ください。
▼ それでもわからない方 ▼
他の先生に連絡して「仮パスワード」を受け取り、ログイン時にご入力ください。
※ セキュリティが心配な場合は、ログイン後に「設定メニュー > パスワード」から「任意のパスワード」に変更してください。
↓↓↓
連絡を受けた先生は、次の操作を行ってください。
管理ページにログインし、画面の左にあるメニューから「ユーザー名簿」へお進みください。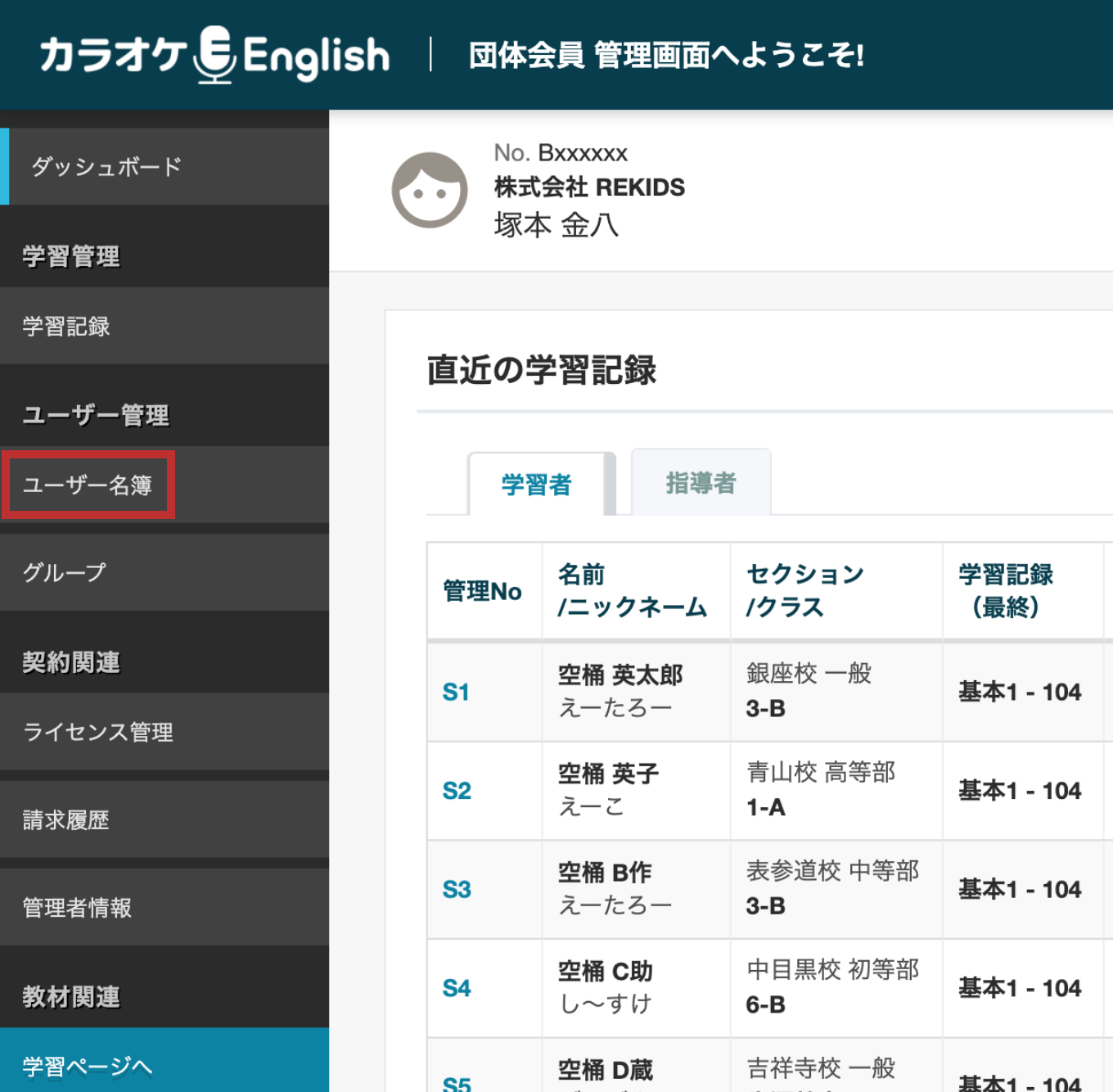
「指導者」のタブに切り替え、一覧表から該当者を探し、詳細を開いてください。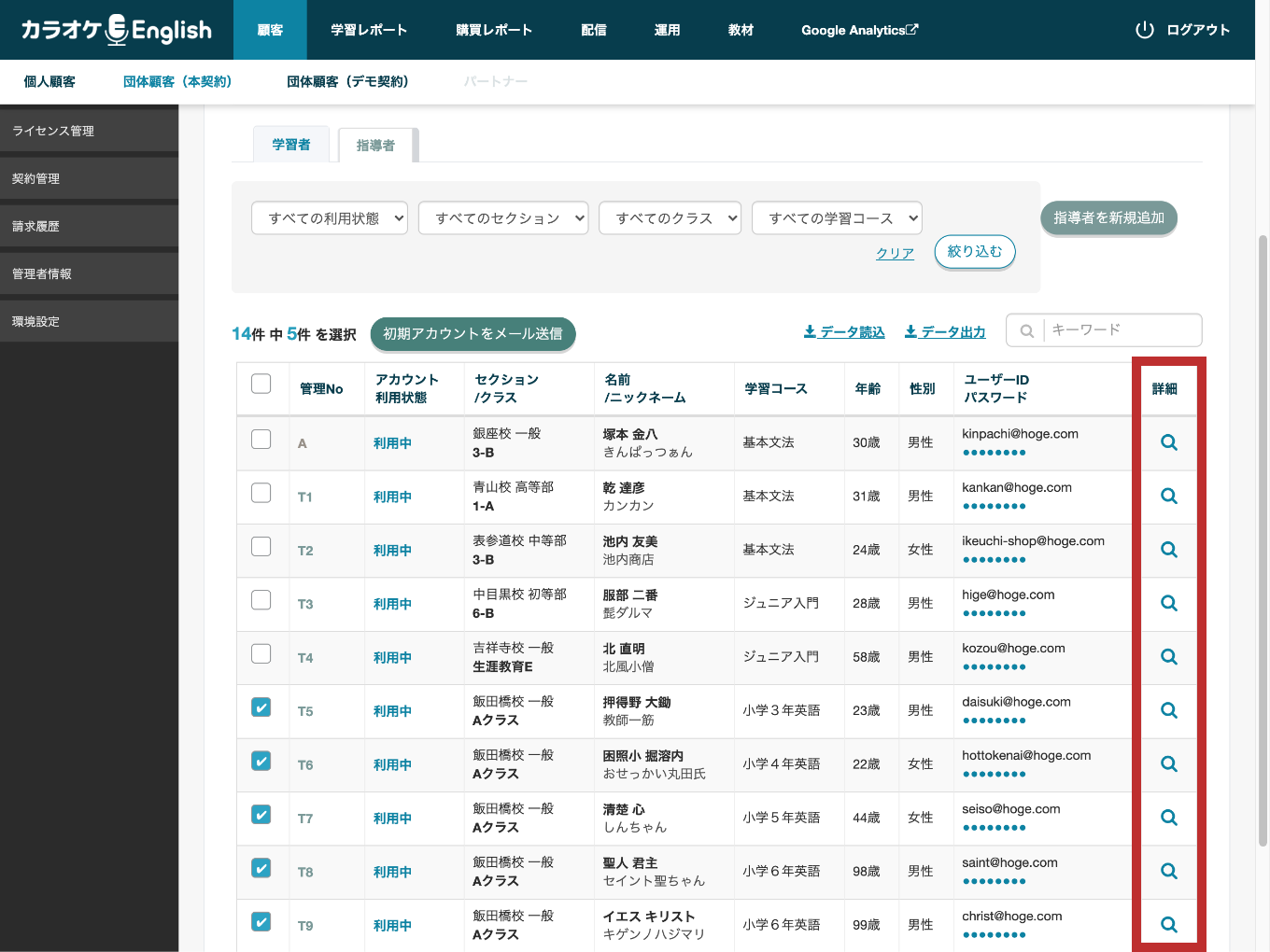
詳細ページからパスワードの変更が行えます。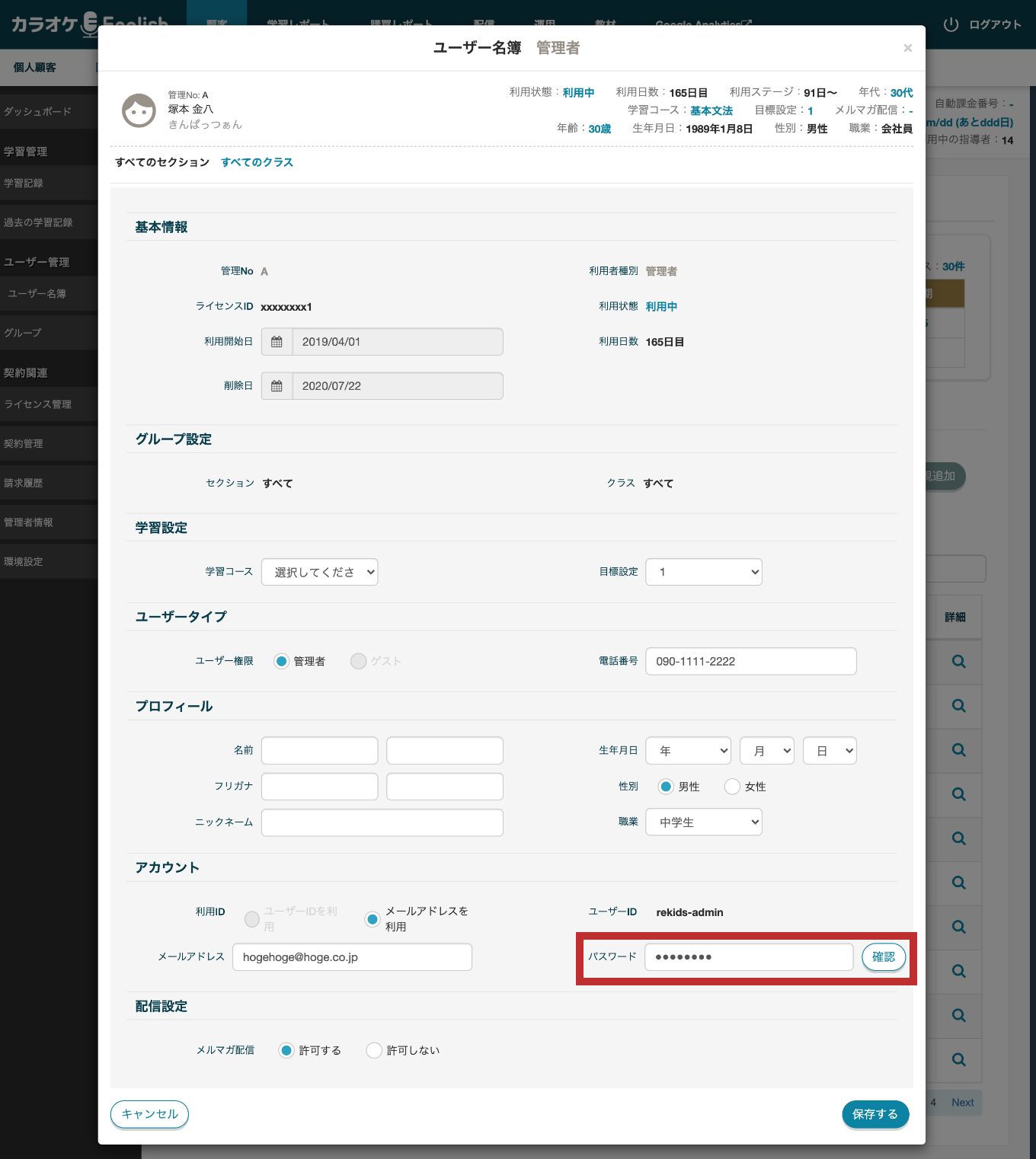
リンクをコピー
【IDがわからない場合】
専用フォームへお問い合わせください。
【パスワードがわからない場合】
次の手順でパスワードの再設定を行ってください。
「パスワードをお忘れの方」ページにアクセスし、「登録中のメールアドレス」を入力後、「送信する」を押してください。
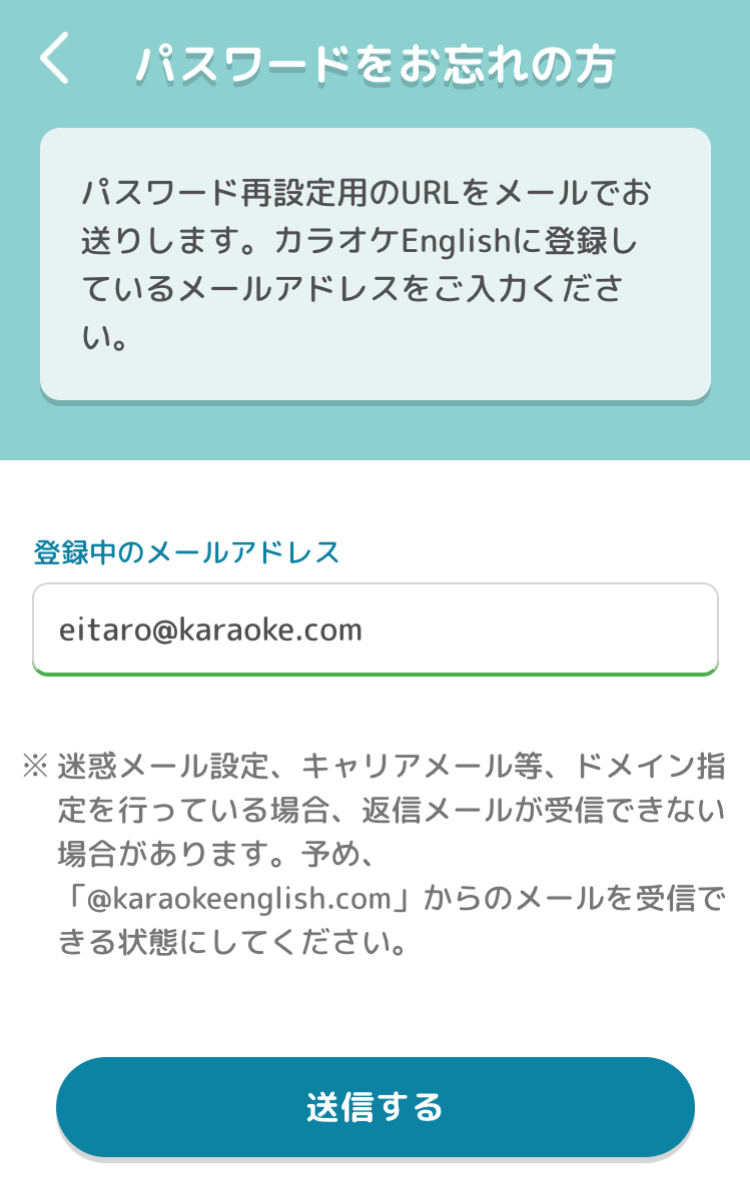
自動返信メールが送られてきますので、メール内のURLから「パスワード再設定」ページにアクセスしてください。
※ URLの有効期限は1時間です。期限が切れたら、最初からやり直してください。
「新しいパスワード」を入力して「保存する」を押してください。
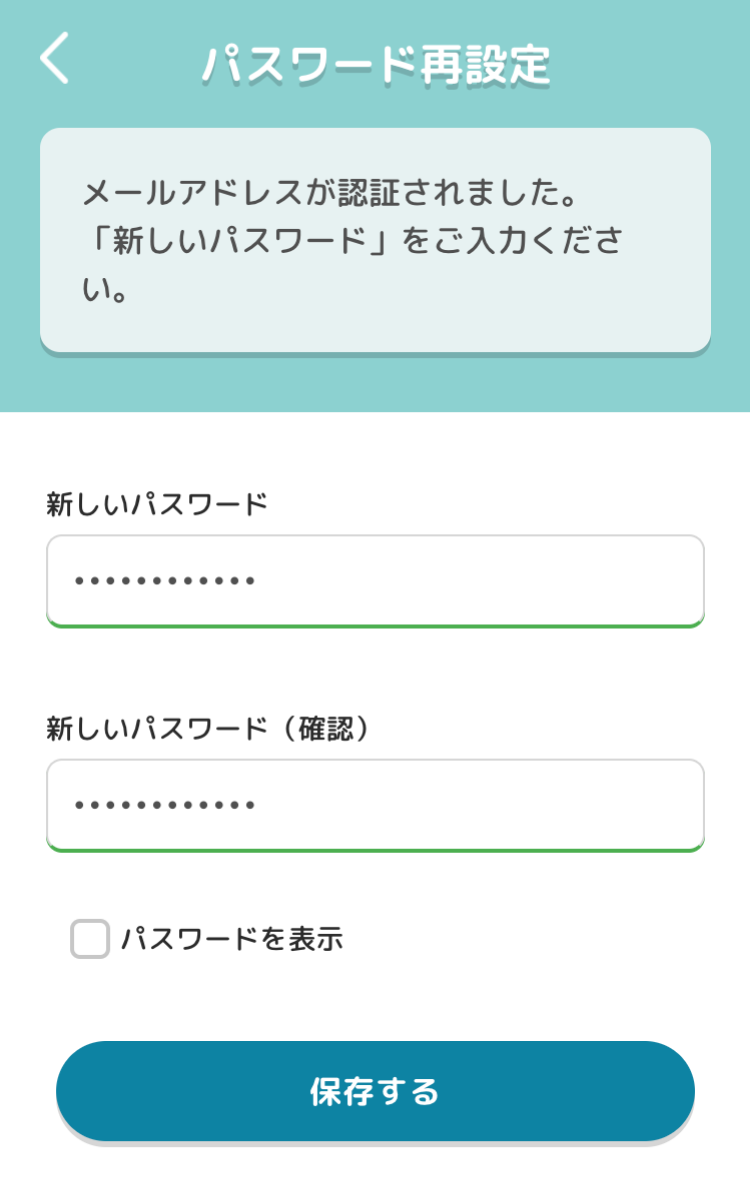
リンクをコピー
TOPページ右上の「設定」メニューを開き、「ログアウト」へお進みください。
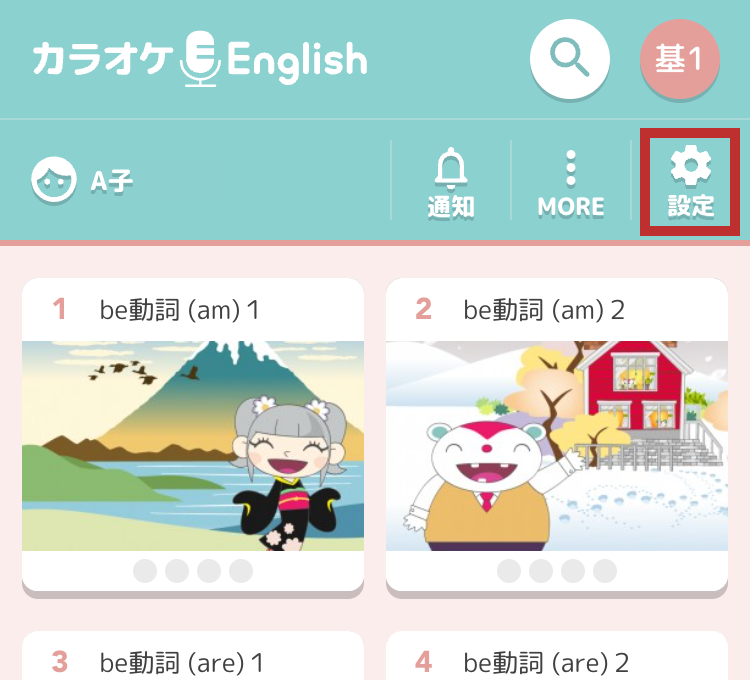
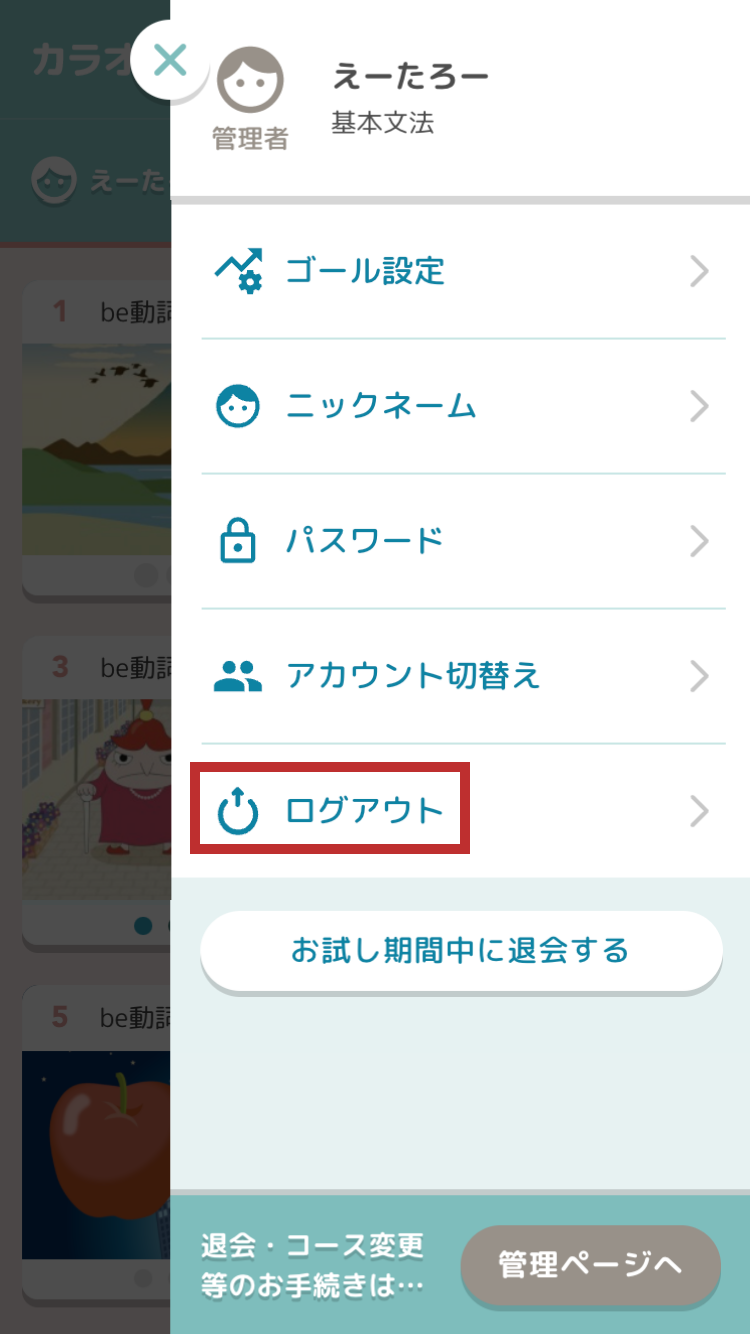
確認ダイアログで「はい」をお選びください。
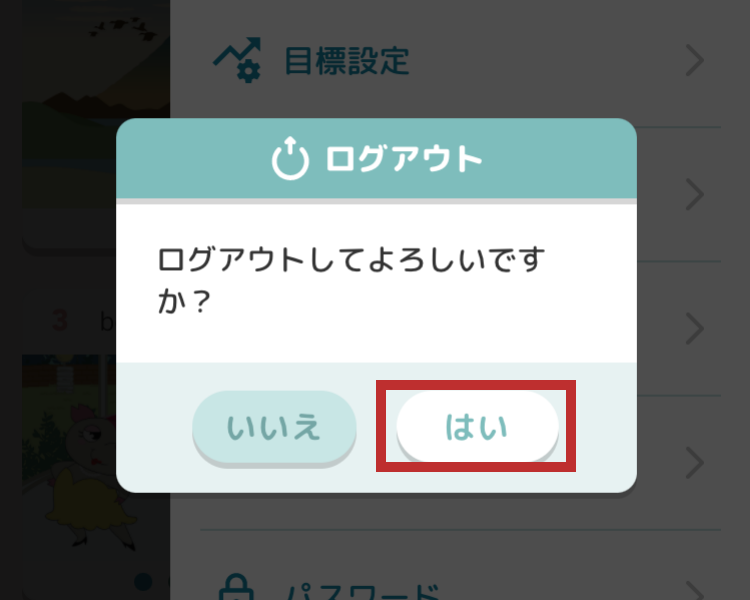
ログイン画面に移動したら、学習したいアカウントのID・パスワードを入力してログインしてください。
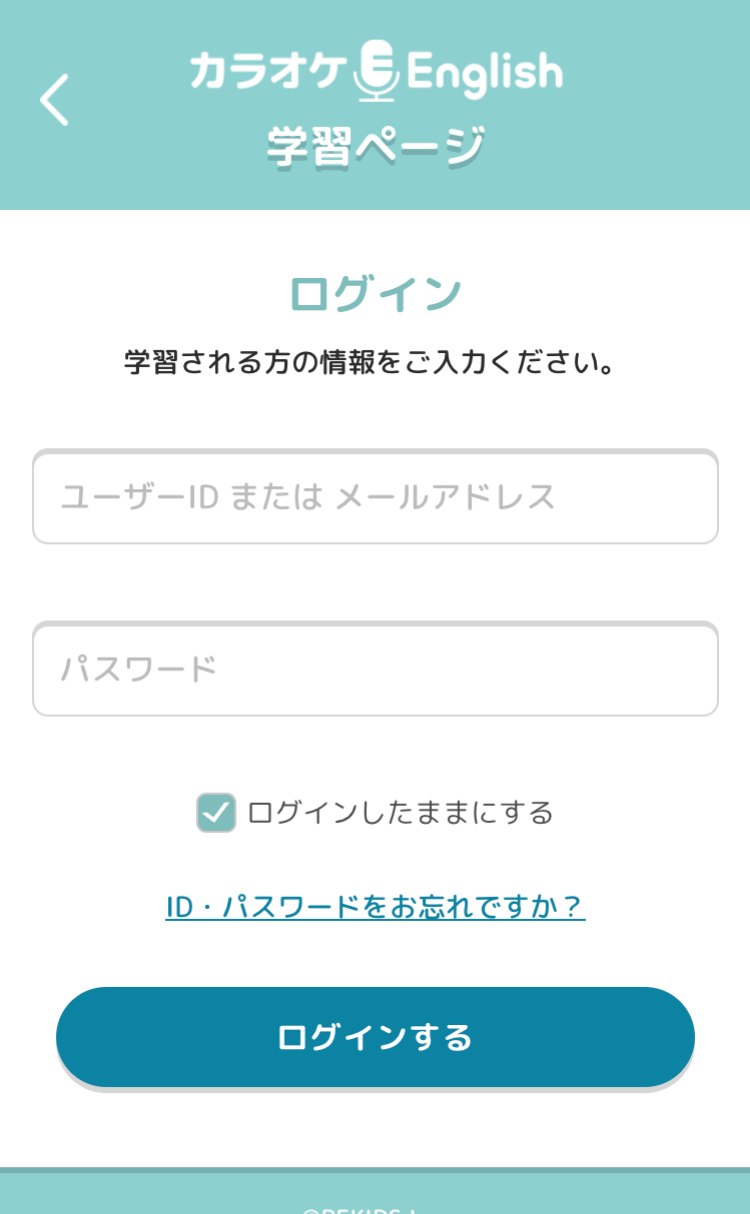
リンクをコピー
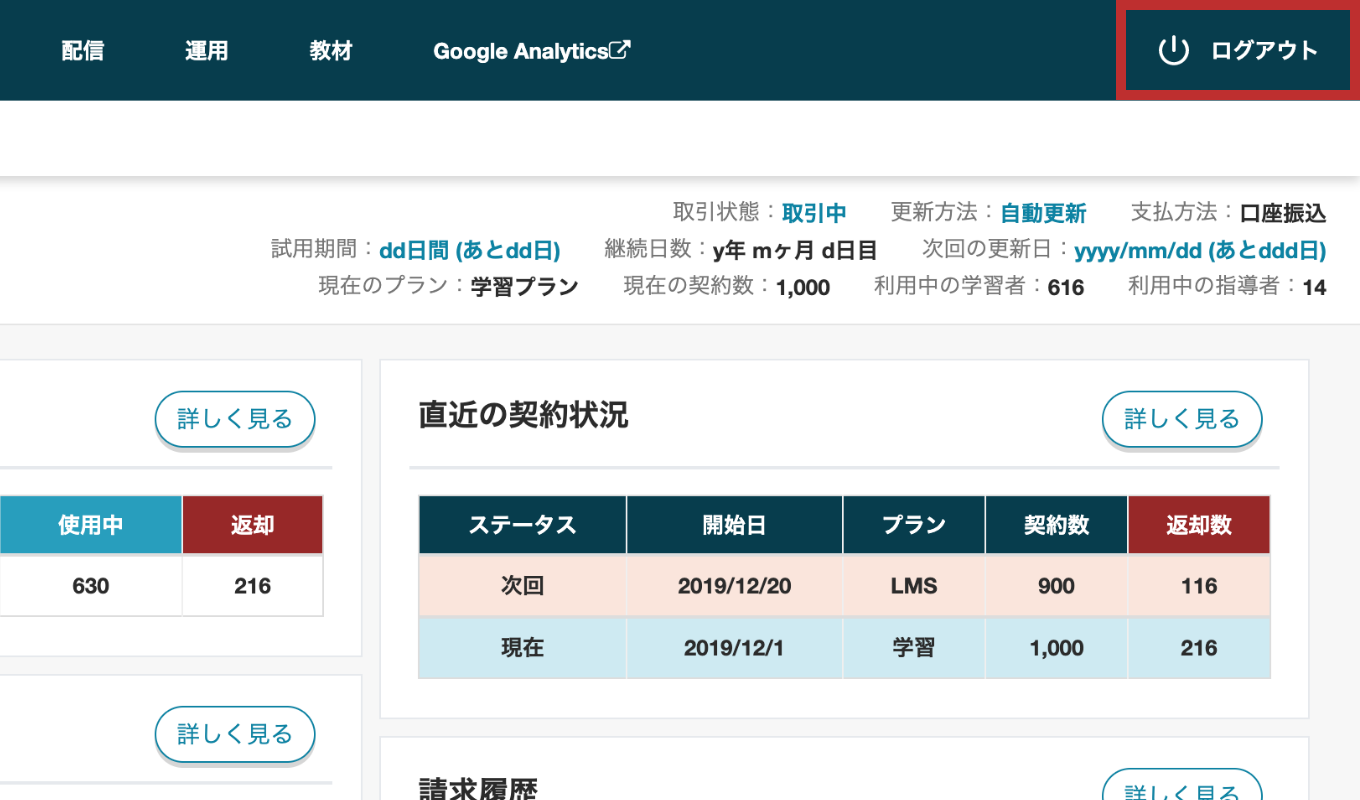 確認ダイアログで「はい」をお選びください。
確認ダイアログで「はい」をお選びください。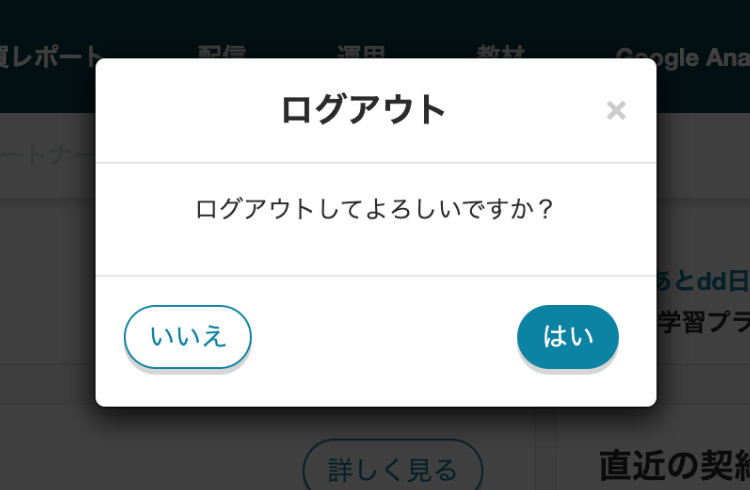 リンクをコピー
リンクをコピー