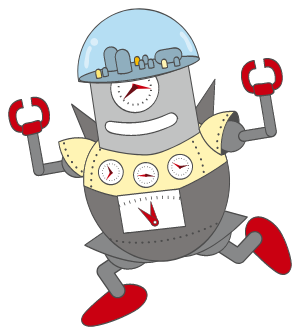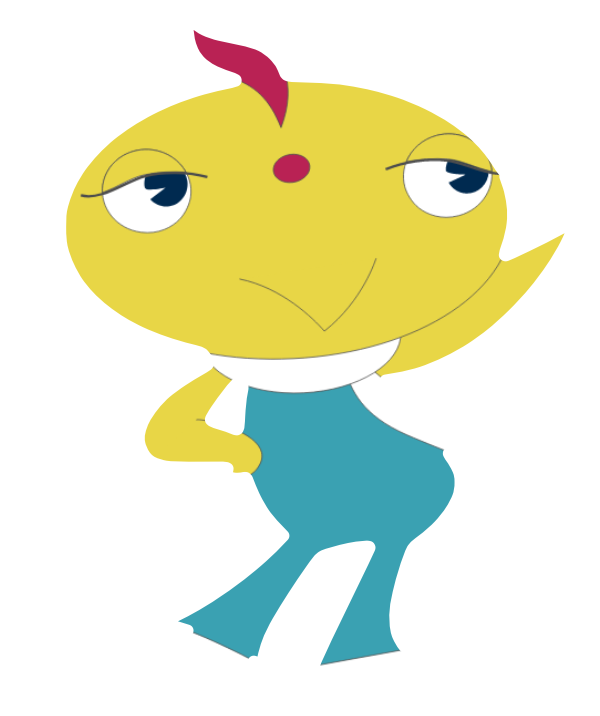ヘルプ
動作不良・トラブル
ログイン
ログインフォームに入力された内容が、登録されたものと異なっている可能性がございます。
または、他のユーザーのID・パスワードを間違えて入力している可能性がございます。
◆入力時の注意事項
大文字・小文字の入力間違い、文字をコピー&ペーストする際に不要なスペースや改行などが入っていないか、注意してご入力してください。
または、入力内容が間違えていないか、ログインが許可されているユーザーのID・パスワードを入力しているか、などにもご注意ください。
【関連リンク】
「ID・パスワード」を確認したい。
学習者 (生徒さん) | 指導者 (先生) | 管理者 (自治体の方など)
リンクをコピー
音声・録音
マナーモードなど、消音設定になっていませんか?
カラオケEnglsihは、他のアプリと違って消音モードになっていると、音声が鳴らなくなります。
まずは消音モードを解除してください。
(端末側面のスイッチをオレンジ色が見えない状態にする)
消音モードを解除しても音声が聴こえない場合は、次の項目をご確認ください。
◆内蔵スピーカーをお使いの場合
スピーカーのボリュームは十分に上がっていますか?
イヤホンなど、本体以外のスピーカーから音声を出力する設定になっていませんか?
◆外部スピーカー、またはイヤホンをお使いの場合
外部機器との接続や設定は正しく行われていますか?
外部機器の電源は入っていますか?
外部機器のボリュームは十分に上がっていますか?
◆それでも音声が聞こえない場合
ブラウザ、またはアプリを再起動しても改善しませんか?
カラオケEnglish以外のサービスで、音声再生を行うことはできますか?
⇒ もし正常に動作しない場合は、ご利用の端末に問題がある可能性がございます。
※ 上記を行っても改善しない場合は、お問い合わせフォームより、ご連絡ください。
リンクをコピー
マイクの使用許可を行っているのに、録音画面に赤い波形が表示されなくなった場合は、次の設定をご確認ください。
◆内蔵マイクをお使いの場合
マイクのボリュームは上がっていますか?
外部マイクなど、本体以外のマイクから音声を出力する設定になっていませんか?
◆外部マイク、またはイヤホンマイクをお使いの場合
外部機器との接続や設定は正しく行われていますか?
外部機器の電源は入っていますか?
外部機器のボリュームは上がっていますか?
◆それでも音声が聞こえない場合
ブラウザ、またはアプリを再起動しても改善しませんか?
カラオケEnglish以外のサービスで、音声再生を行うことはできますか?
⇒ もし正常に動作しない場合は、ご利用の端末に問題がある可能性がございます。
※ 上記を行っても改善しない場合は、お問い合わせフォームより、ご連絡ください。
リンクをコピー
下記より、該当する利用環境の手順をご確認ください。
◆ Google Chrome
ブラウザからマイクの使用許可を求められたら「許可」を押してください。
◆ Firefox
ブラウザからマイクの使用許可を求められたら「今後も同様に処理する」にチェックを入れて「許可する」を押してください。
◆ Microsoft Edge
ブラウザからマイクの使用許可を求められたら「常に許可」を押してください。
◆ iOS Safari(iPhone / iPad)
ブラウザからマイクへのアクセス許可を求められたら「許可」を押してください。
◆ iOSアプリ(iPhone / iPad)
アプリからマイクへのアクセス許可を求められたら「OK」を押してください。
【関連リンク】
マイクの使用を「拒否」してしまった。
リンクをコピー
マイクの使用許可に関する「操作案内ページ」が、自動表示されます。
案内に従って、次の操作を行ってください。
① 画面右上の「ビデオマーク(またはマイクマーク)」を押す。
② 「マイクへのアクセスを常に許可する」を選択。
③ 「完了」ボタンを押す。
④ 「操作案内ページ」の下にある「更新する」ボタンを押すと、画面が更新され、学習を再開できます。
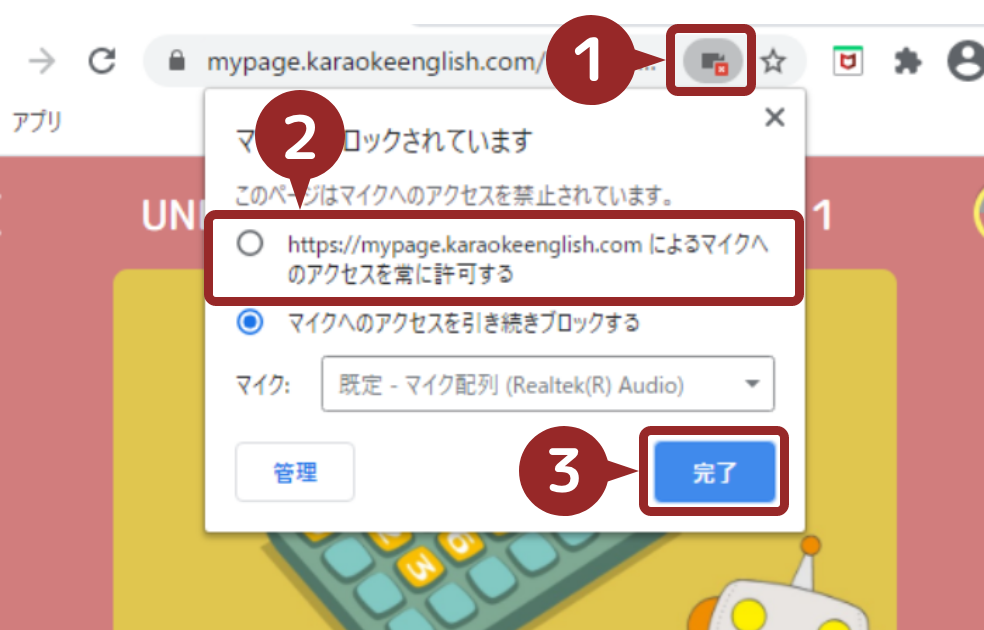
リンクをコピー
マイクの使用許可に関する「操作案内ページ」が、自動表示されます。案内に従って、次の操作を行ってください。
① 画面右上の「マイクのブロックマーク」を押す。
② マイクの使用の「ブロック ×」ボタンを押す。
③ 「操作案内ページ」の下にある「更新する」ボタンを押す。
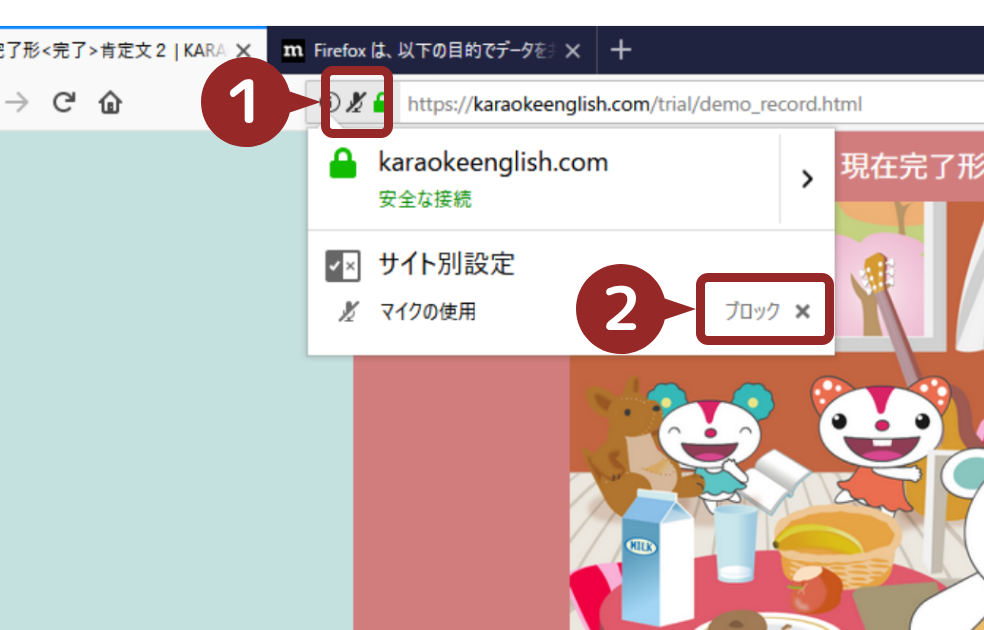
次に下のメッセージが表示されたら「今後も同様に処理する」にチェックを入れ、「許可する」を押してください。
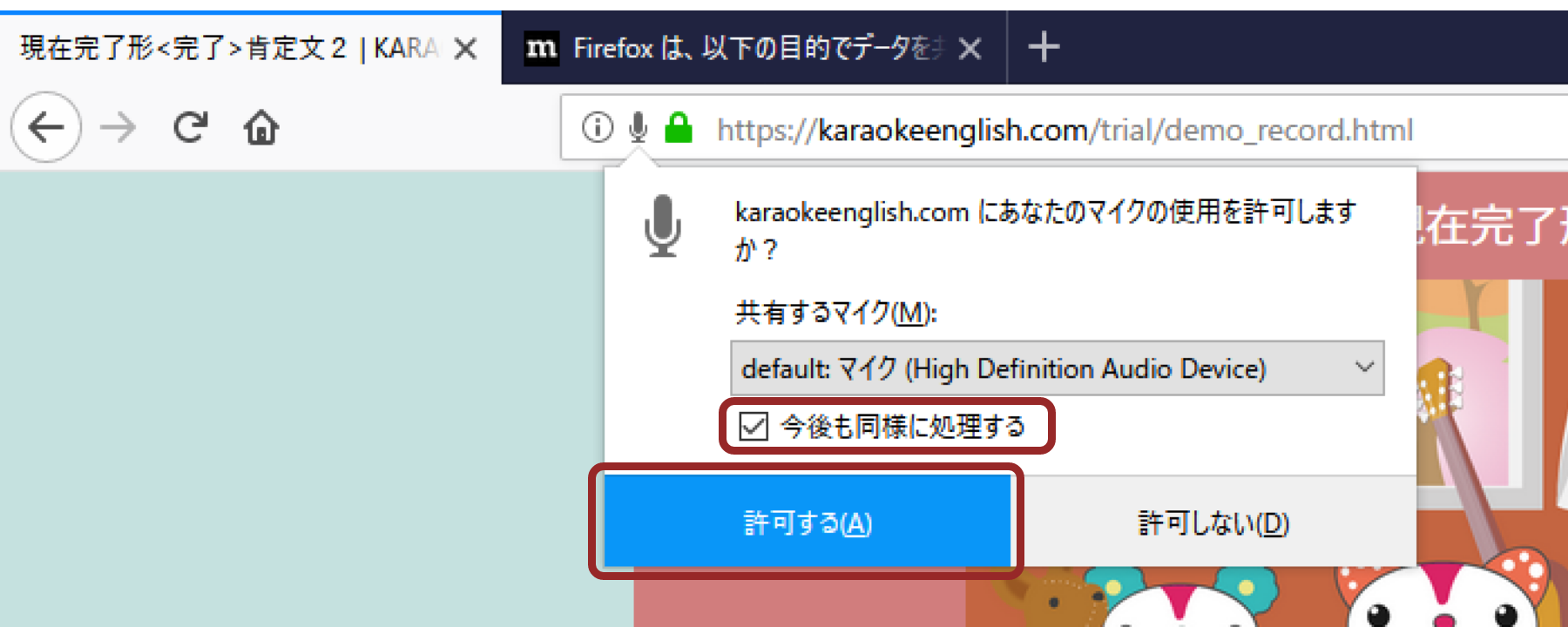
リンクをコピー
マイクの使用許可に関する「操作案内ページ」が、自動表示されます。
案内に従って、次の操作を行ってください。
① 画面右上の「マイクマーク(またはビデオマーク)」を押す。
② 「マイクへのアクセスを常に許可する」を選択。
③ 「完了」ボタンを押す。
④ 「操作案内ページ」の下にある「更新する」ボタンを押すと、画面が更新され、学習を再開できます。
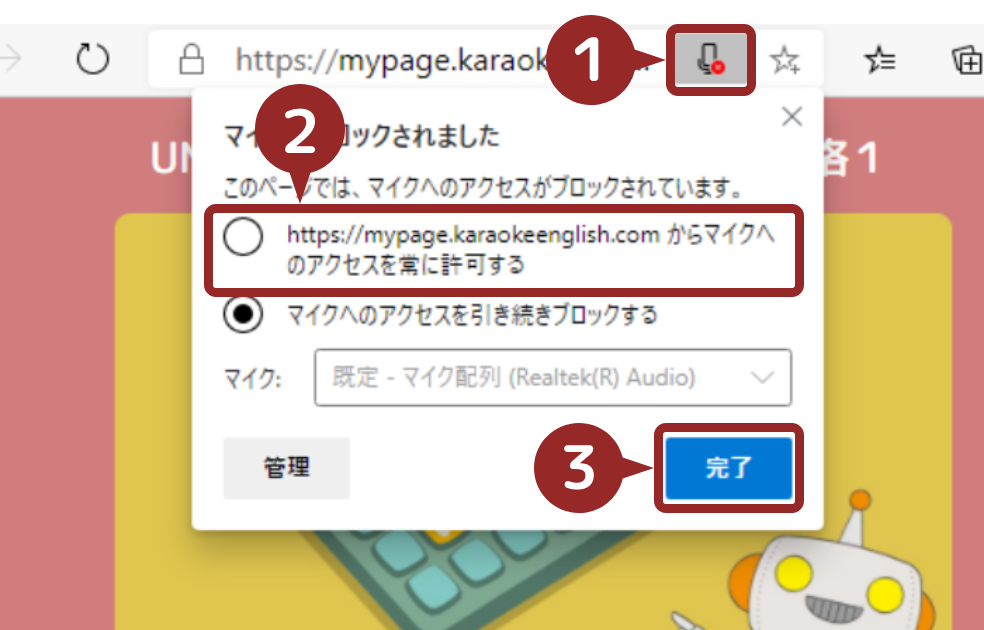
リンクをコピー
マイクの使用許可に関する「操作案内ページ」が、自動表示されます。
案内に従って、次の操作を行ってください。
① 画面右上の「マイクマーク(またはビデオマーク)」を押す。
② 「マイクへのアクセスを常に許可する」を選択。
③ 「完了」ボタンを押す。
④ 「操作案内ページ」の下にある「更新する」ボタンを押すと、画面が更新され、学習を再開できます。
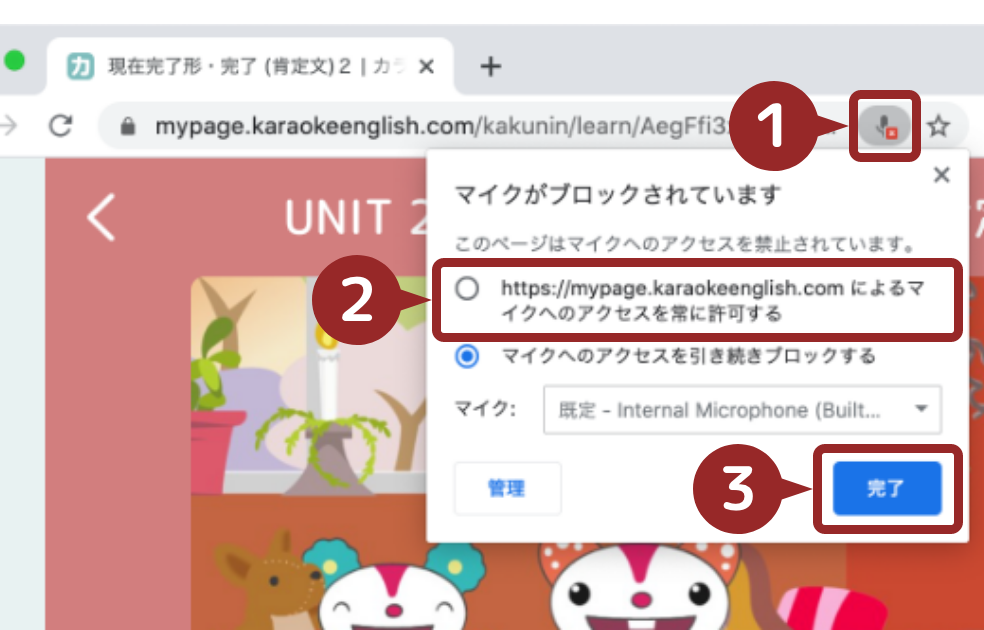
リンクをコピー
マイクの使用許可に関する「操作案内ページ」が、自動表示されます。案内に従って、次の操作を行ってください。
① 画面右上の「マイクのブロックマーク」を押す。
② マイクの使用の「ブロック ×」ボタンを押す。
③ 「操作案内ページ」の下にある「更新する」ボタンを押す。

次に下のメッセージが表示されたら「今後も同様に処理する」にチェックを入れ、「許可する」を押してください。
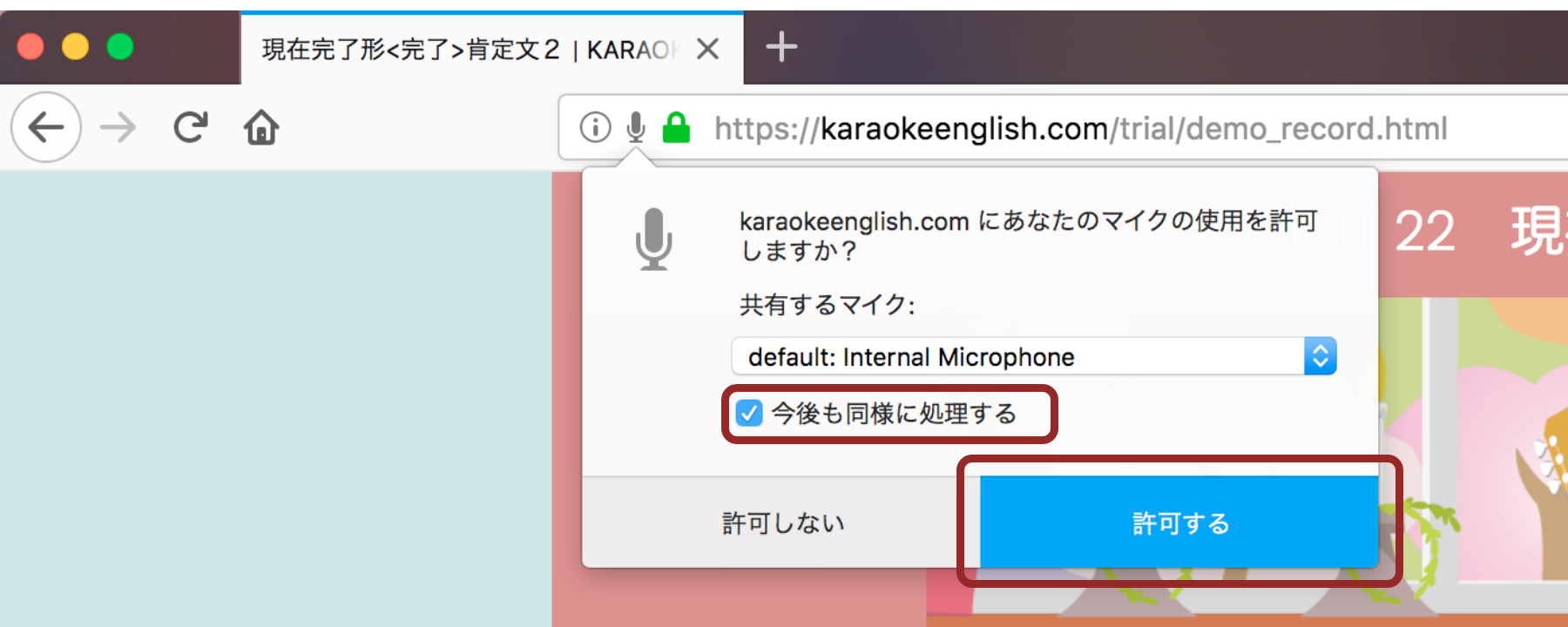
リンクをコピー
マイクの使用許可に関する「操作案内ページ」が、自動表示されます。
案内に従って、次の操作を行ってください。
① 画面左上にある「Safari」を選び、「mypage.karaokeenglish.comでの設定…(または、このWEBサイトでの設定…)」をクリックしてください。
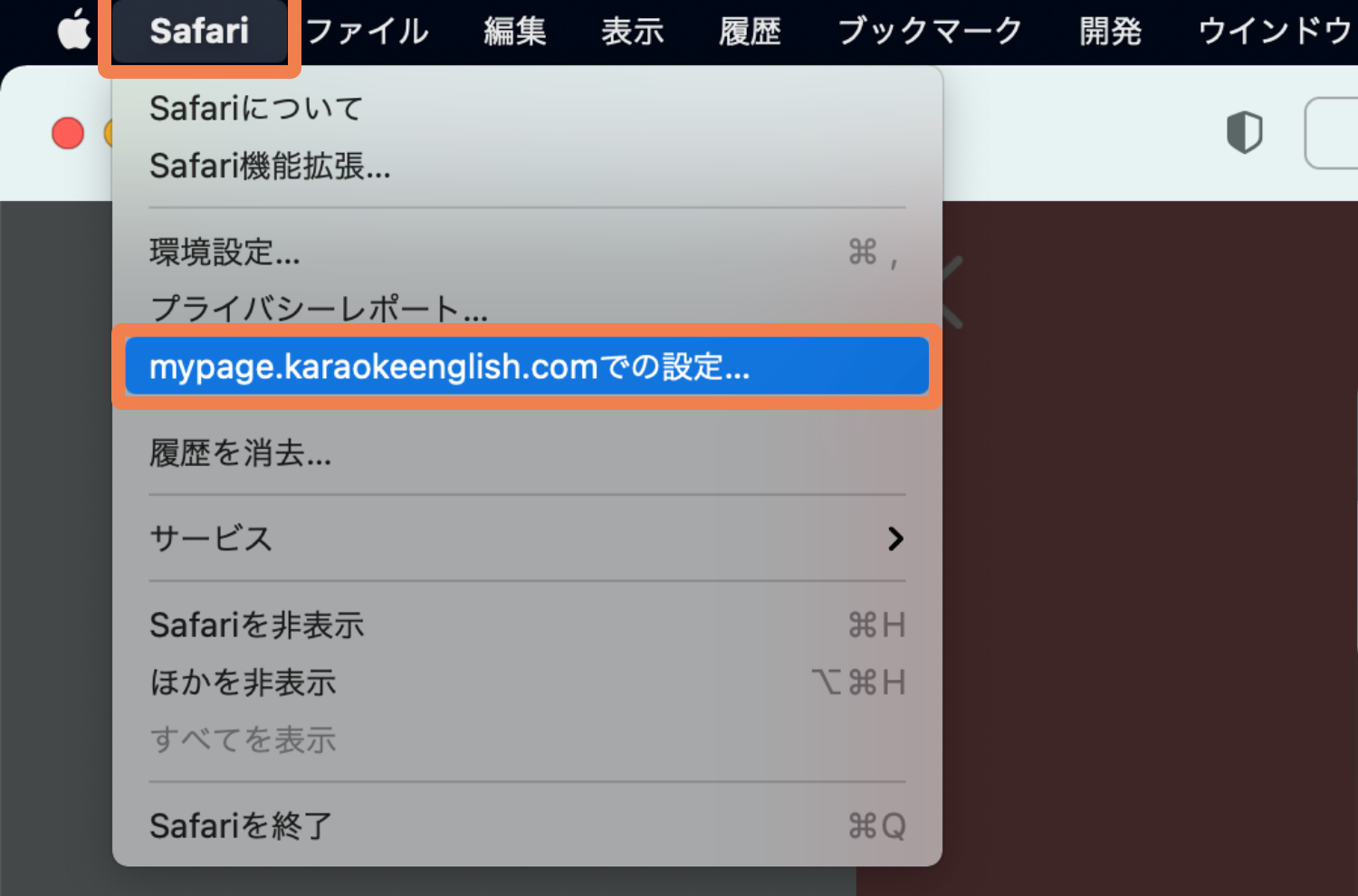
② 「マイク」の隣りの文字(拒否または確認)にマウスカーソルを合わせると、プルダウンが表示されます。
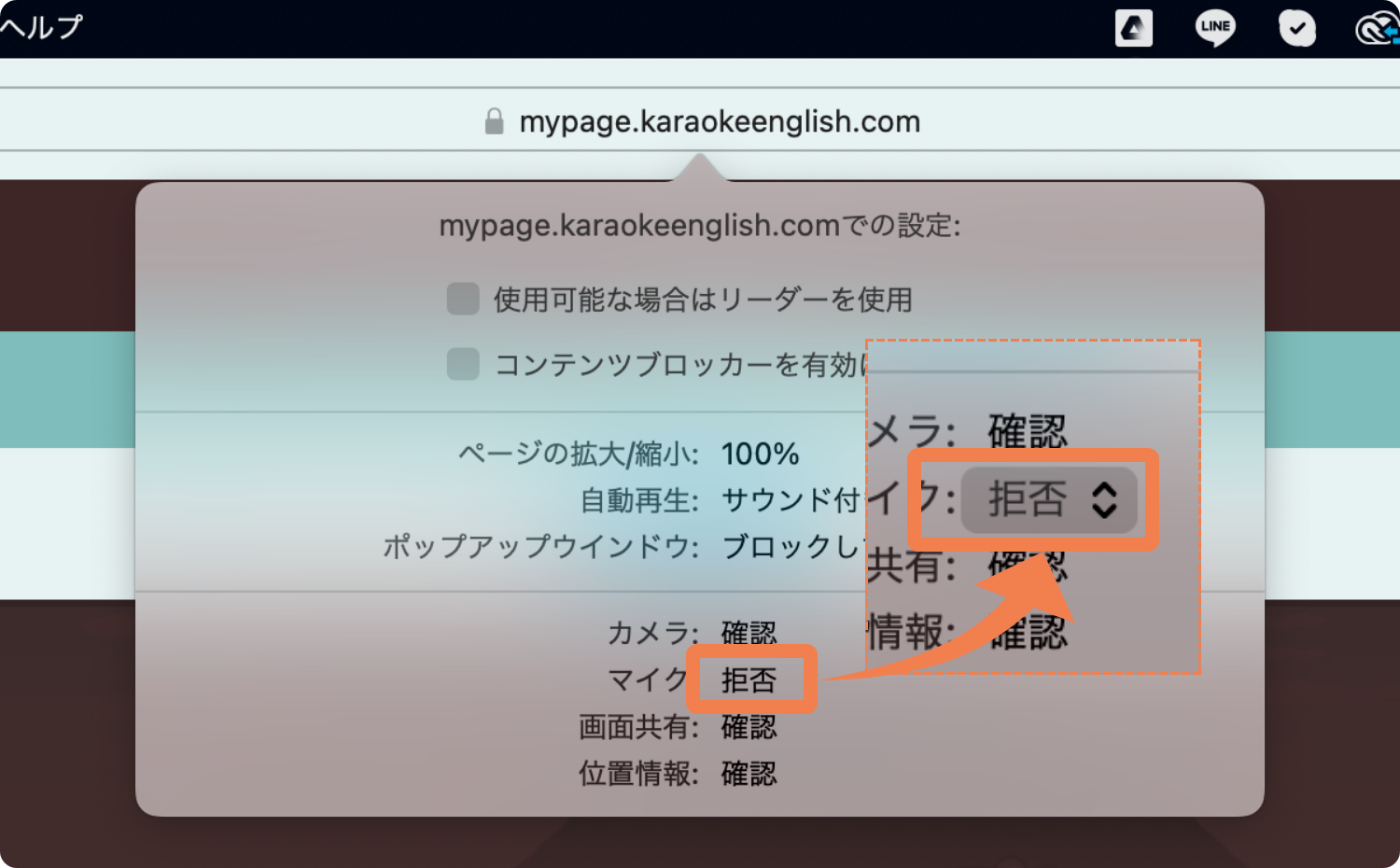
③ プルダウンをクリックして「許可」に変更してください。
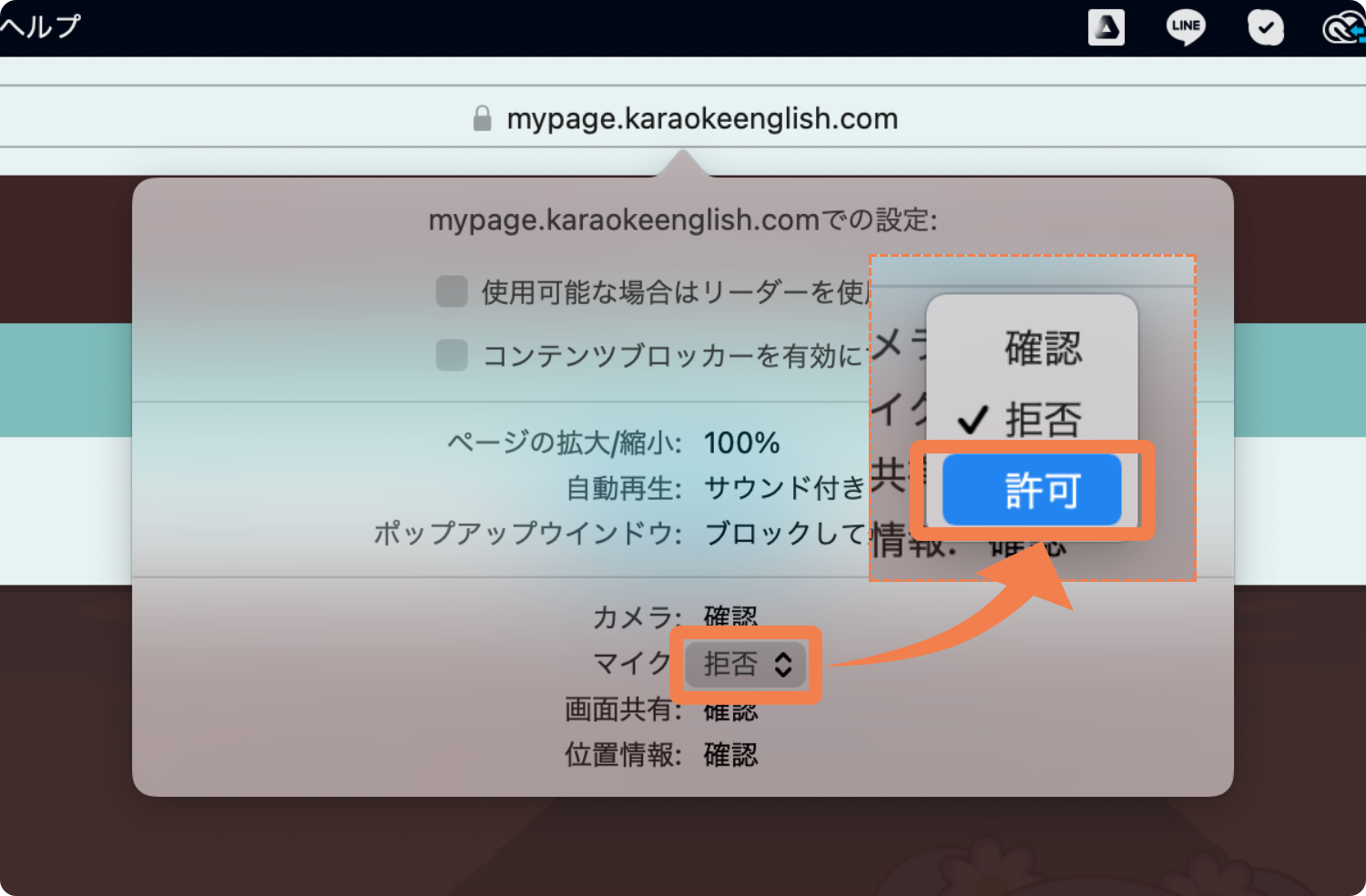
④ ウインドウの外側をクリックして、ウインドウを閉じてください。
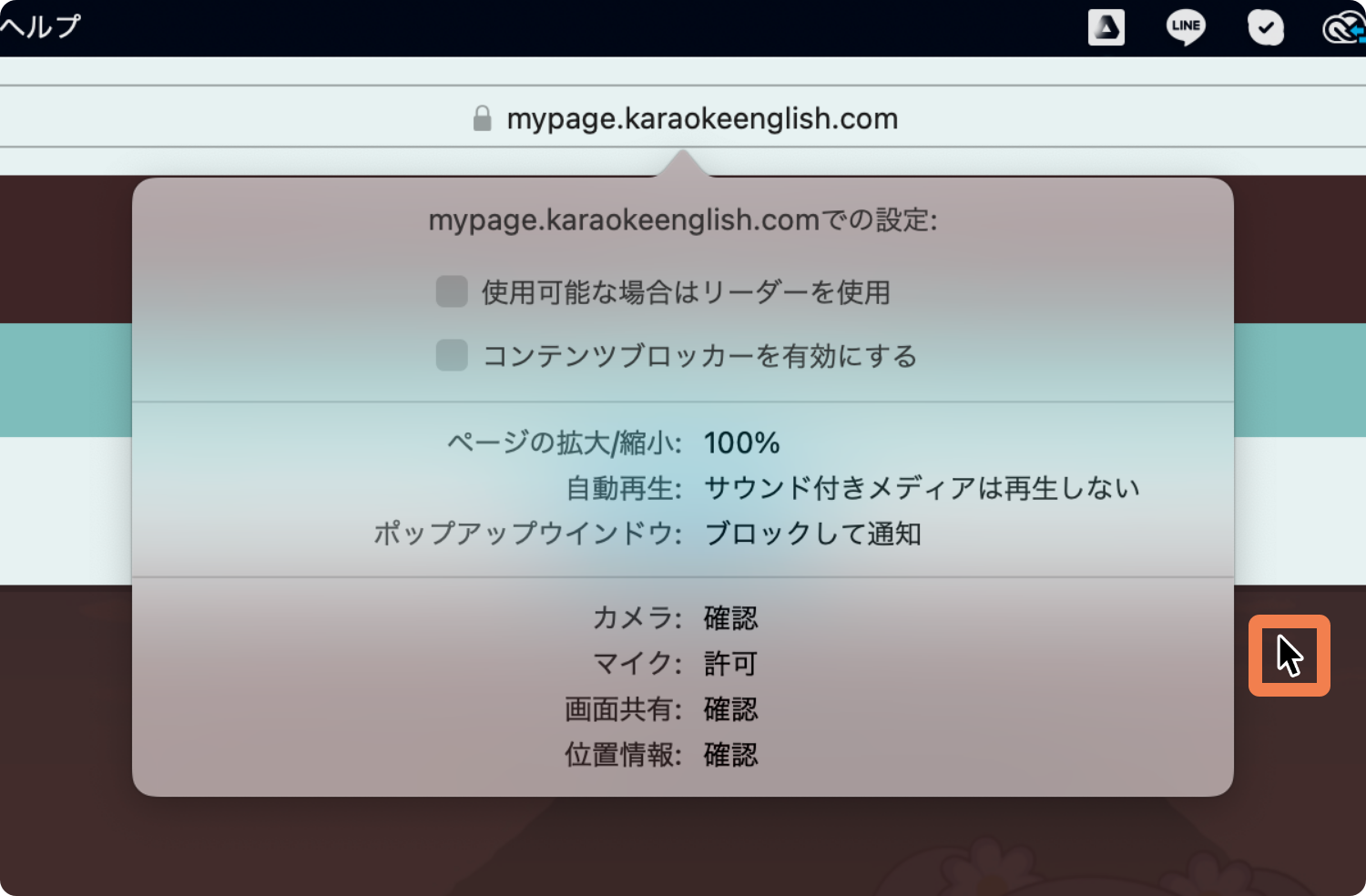
⑤ この画面の下にある「更新する」ボタンを押すと、画面が更新され、学習を再開できます。
リンクをコピー
マイクの使用許可に関する「操作案内ページ」が、自動表示されます。
案内に従って、次の操作を行ってください。
① 画面左上のメニューを開く。
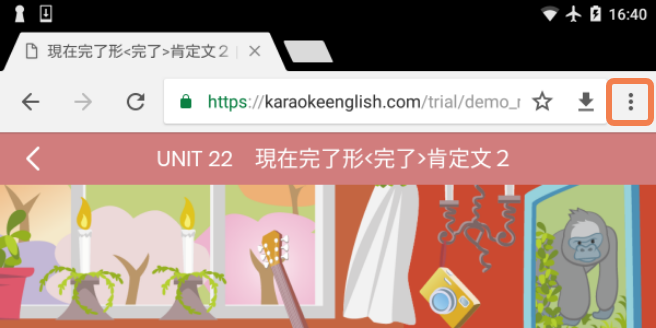
② メニューから「設定」を選択。
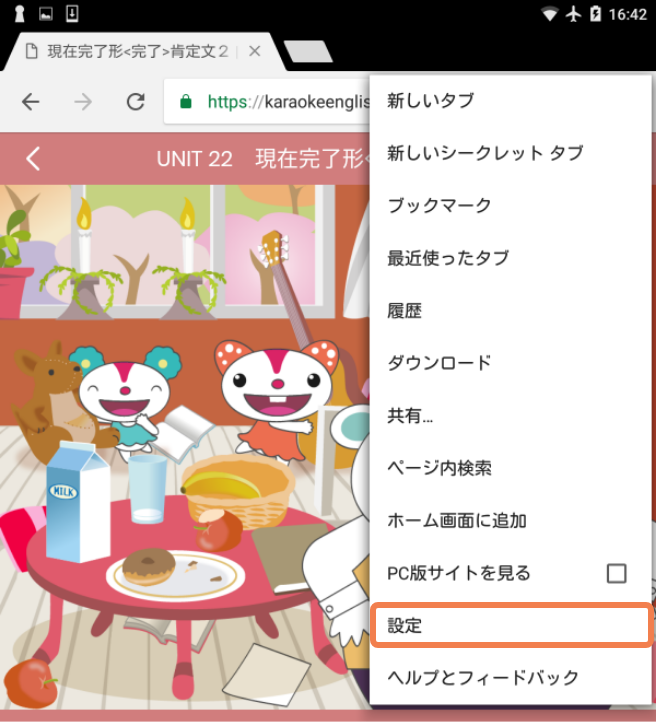
③ 「サイトの設定」を選択。
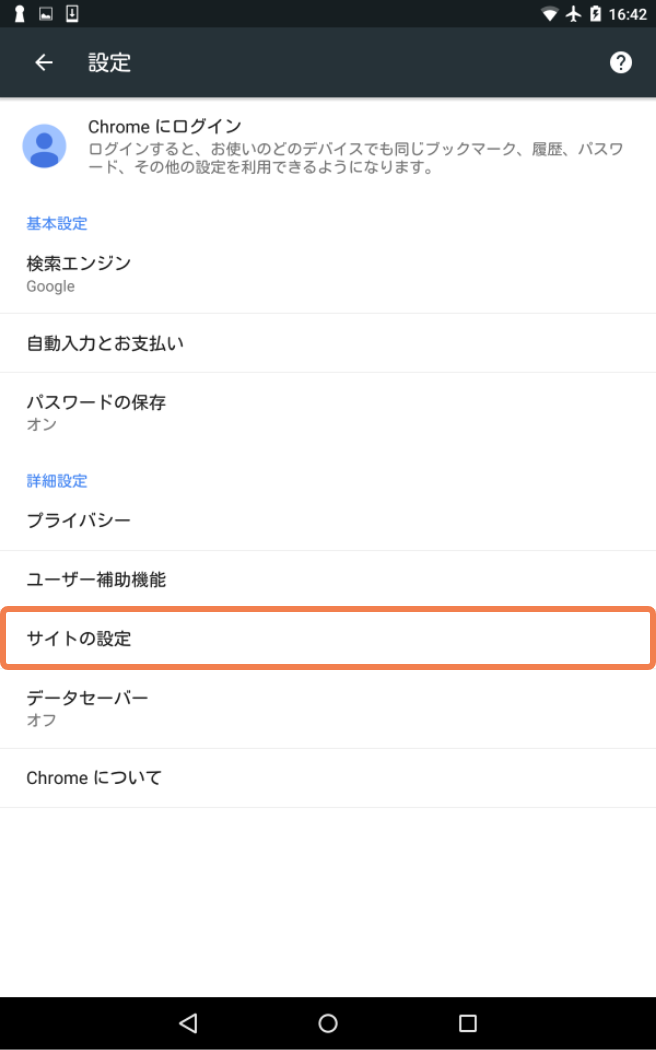
④ 「マイク」を選択。
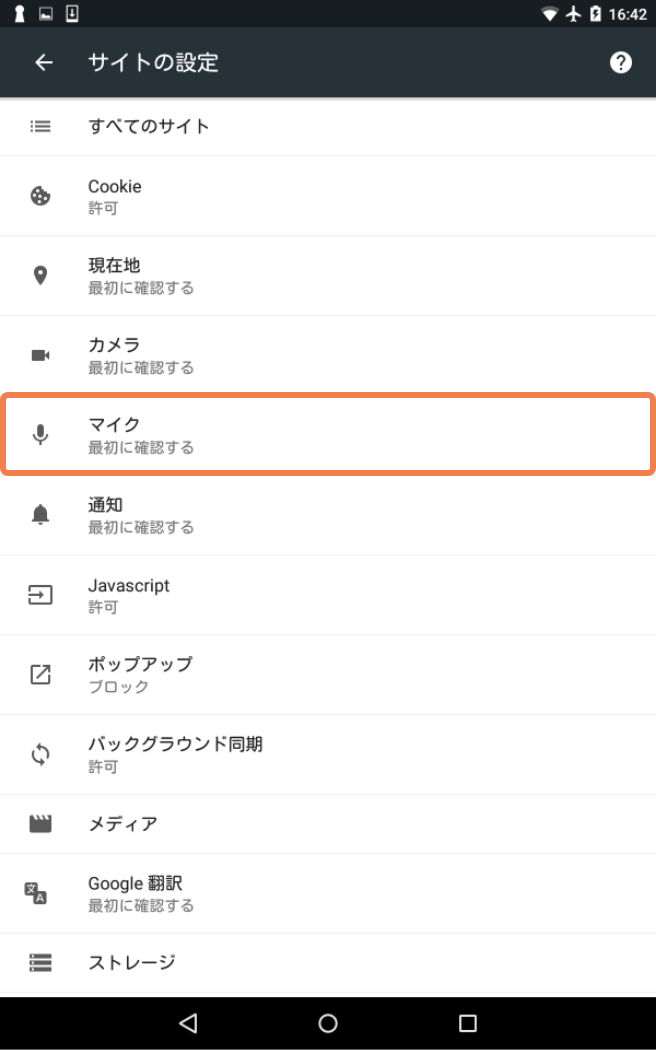
⑤ 「ブロック」にあるリストをタップして表示
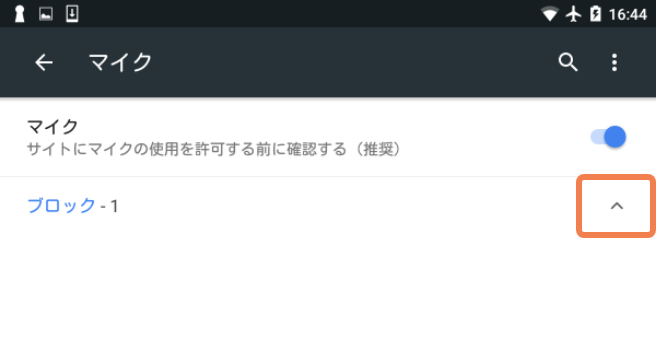
⑥ https://karaokeenglish.comを選択。
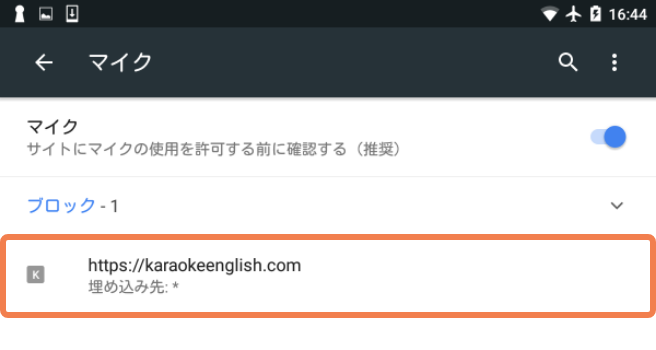
⑦ 「マイクへのアクセス」を選択。
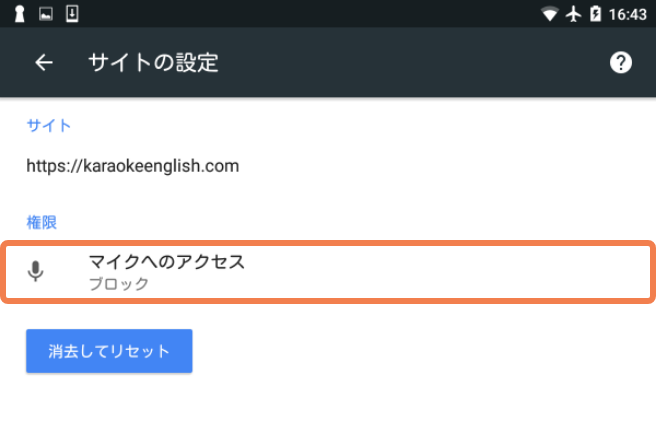
⑧ 「許可」を選択。
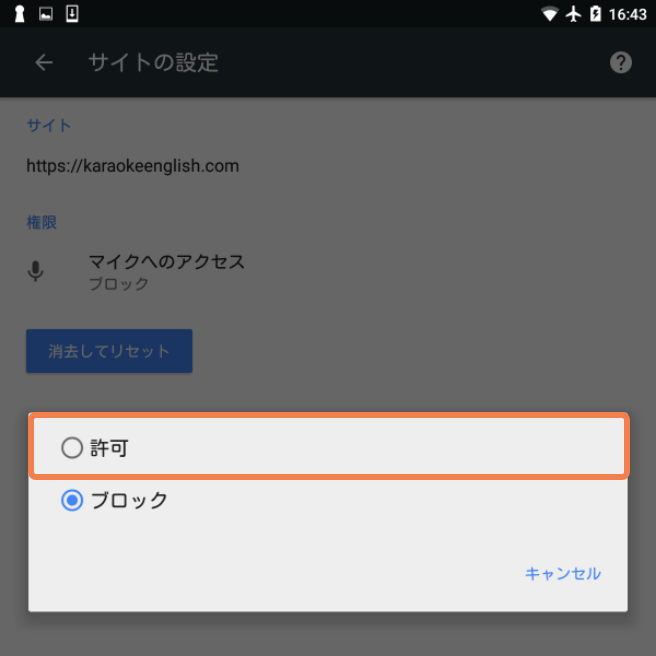
⑨ マイクへのアクセスが「許可」になっていることを確認し、元のページへ戻る。
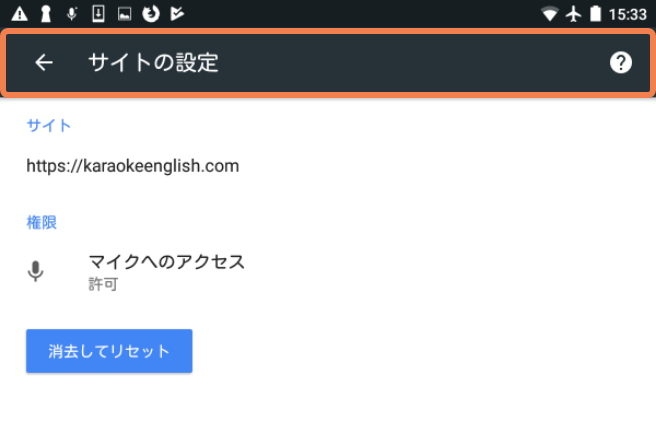
⑩ 「操作案内ページ」の下にある「更新する」ボタンを押すと、画面が更新され、学習を再開できます。
リンクをコピー
マイクの使用許可に関する「操作案内ページ」が、自動表示されます。
案内に従って、次の操作を行ってください。
① 画面左上の「大小」アイコンを押し、「WEBサイトの設定」を選択。
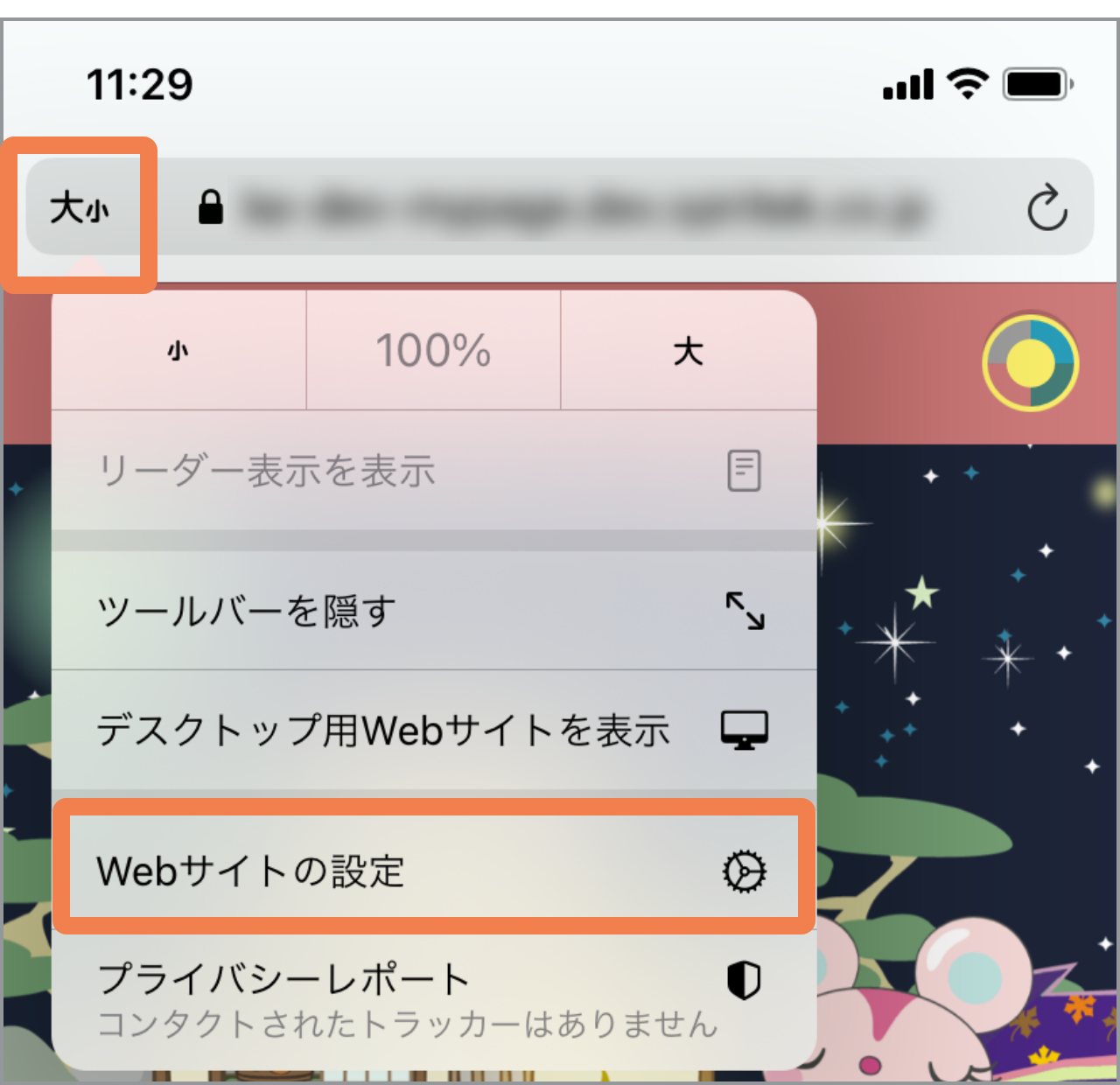
② 設定画面が開いたら、「マイク」を選択。
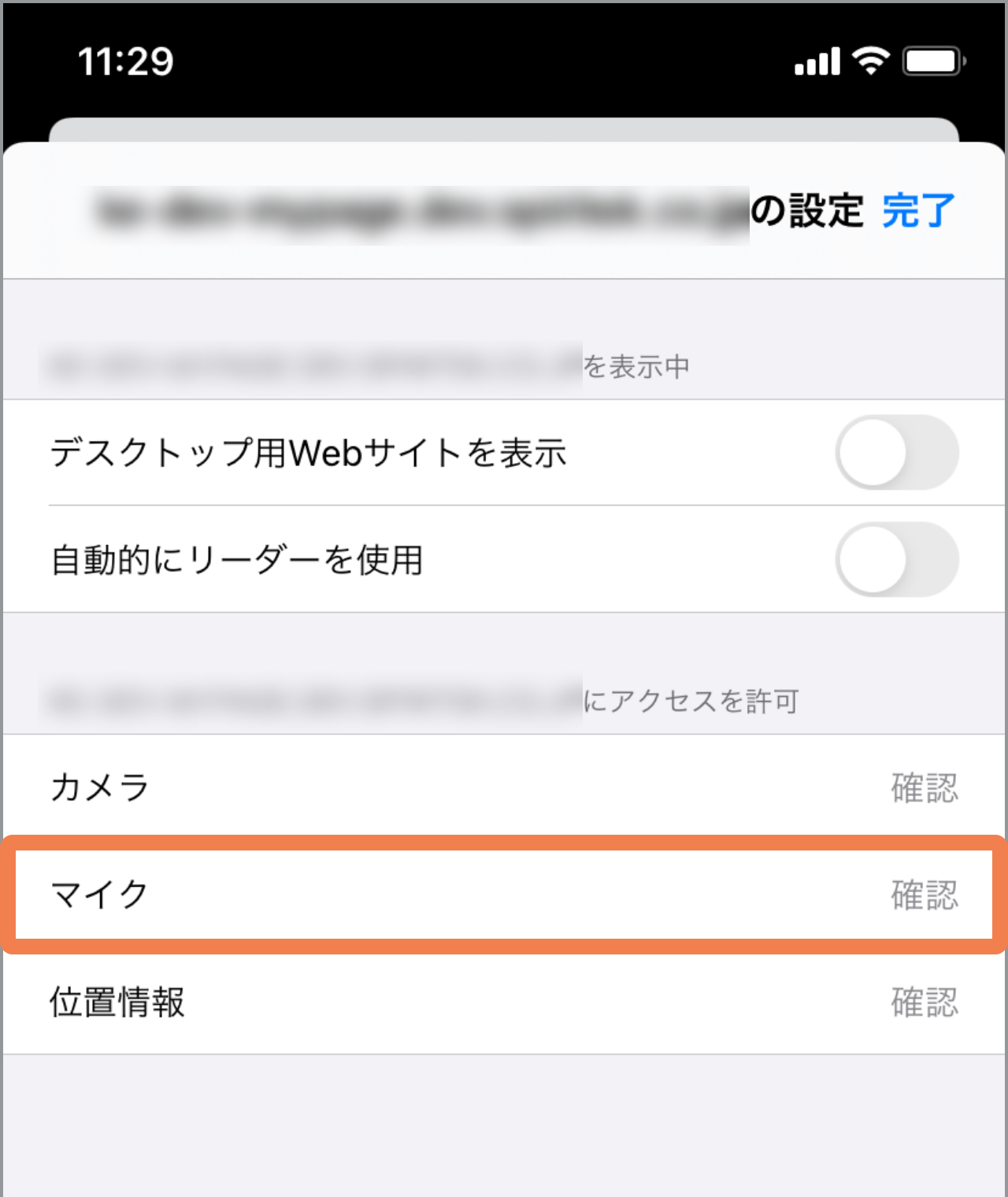
③ マイクの項目から「許可」を選択したら、画面右上の「完了」を押す。
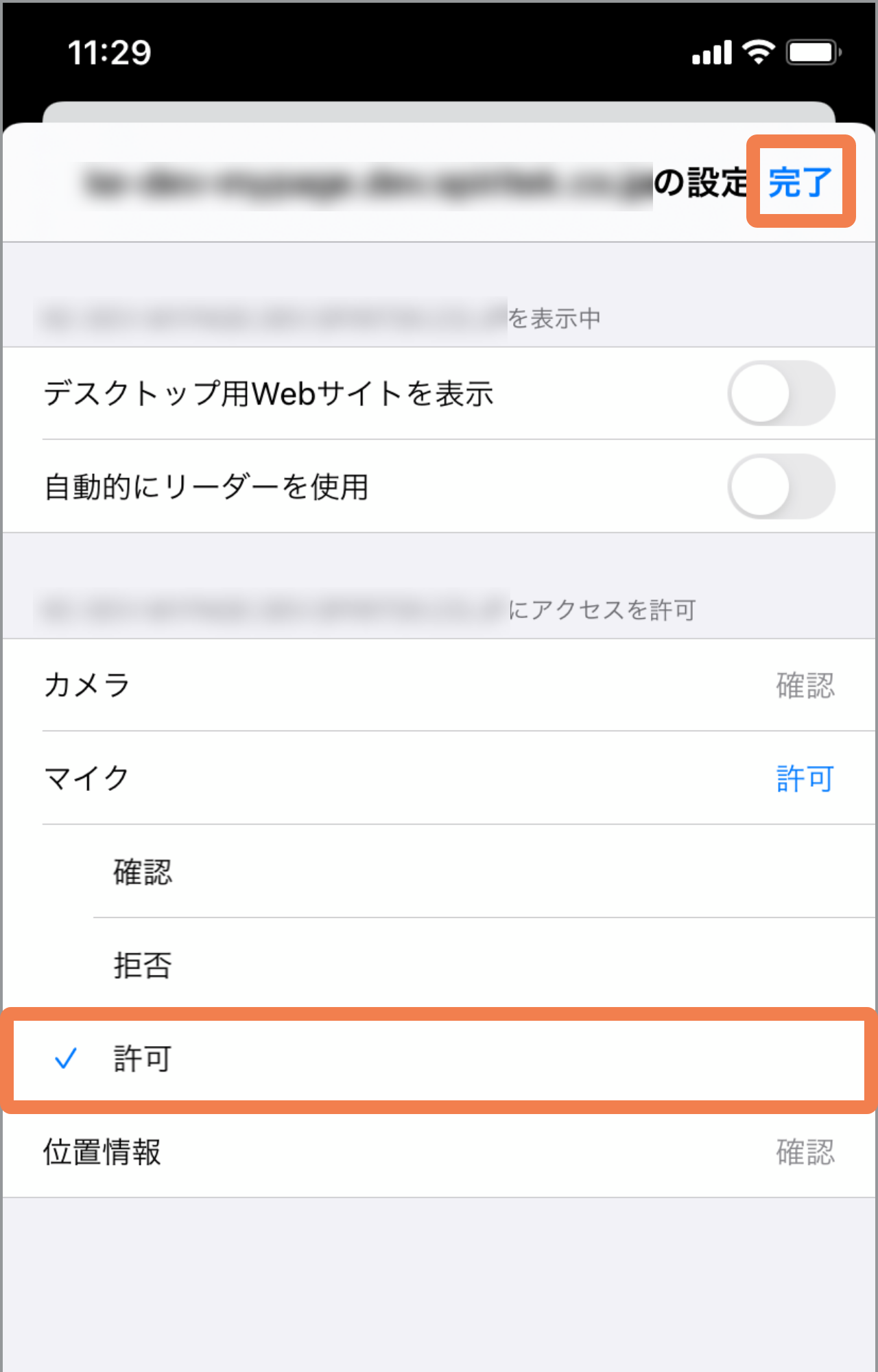
※ しばらく待っても、画面が自動更新しないときは、「操作案内ページ」の下にある「更新する」ボタンを押す。
【iOS11〜12をご利用の場合】
上記の操作はできないため、下の「更新する」ボタンを押してください。
※ 録音の度に「許可」することを避けるには、iOS13以上にアップデートしてください。
リンクをコピー
マイクの使用許可に関する「操作案内ページ」が、自動表示されます。
案内に従って、次の操作を行ってください。
① 画面右上の「マイクマーク」を押す。
② 「マイクへのアクセスを常に許可する」を選択。
③ 「完了」ボタンを押す。
④ この画面の下にある「更新する」ボタンを押すと、画面が更新され、学習を再開できます。
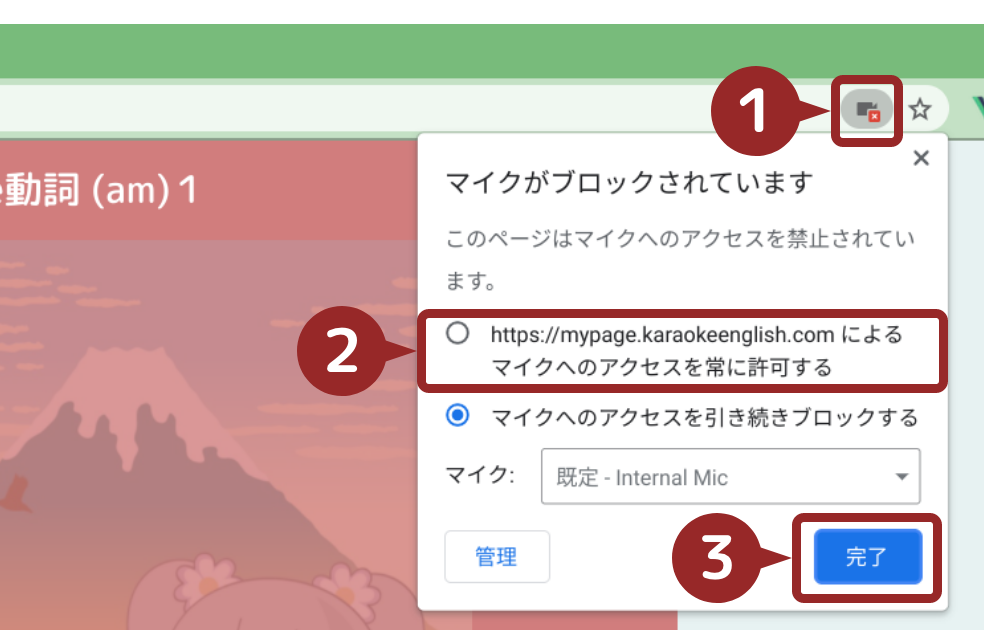
リンクをコピー
iPhone / iPadの「設定アプリ」を起動し、「プライバシー > マイク > カラオケEnglish」の設定を「ON」に切り替えてください。
リンクをコピー
メール
迷惑メールフォルダなどに入る恐れがあります。
受信許可設定が必要な場合は[@karaokeenglish.com]からのドメインを許可してください。
リンクをコピー
アプリ
次の手順で操作してください。
※ 予めiOSのバージョンが11以降であることをご確認ください。
- App Storeの「 カラオケEnglish」にアクセスし、「入手」をタップしてください。
- 「入手」ボタンが「インストール」ボタンに変化したら、「インストール」をタップしてください。
- ホーム画面にアプリのアイコンが作成されます。アプリのダウンロードおよびインストールが完了すると、タップして起動できるようになります。
【Apple IDでサインインしていない場合】
Apple IDでサインインをしていない場合、既存のApple IDを使用をタップてください。
※ Apple IDとパスワードの入力画面が表示されることもあります。
【Apple IDを持っていない場合】
アプリをインストールするには、Apple IDのアカウントが必要です。
持っていない場合は途中の画面で「Apple IDを新規作成」をタップし、App Storeの手順に従ってApple IDを作成してください。
リンクをコピー